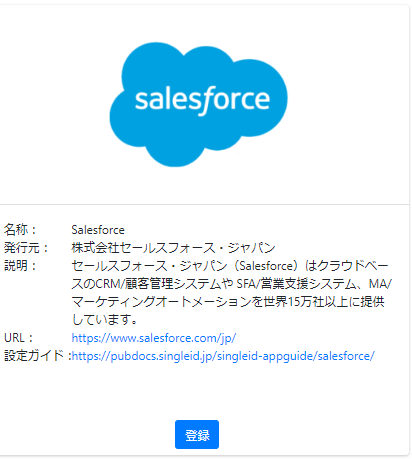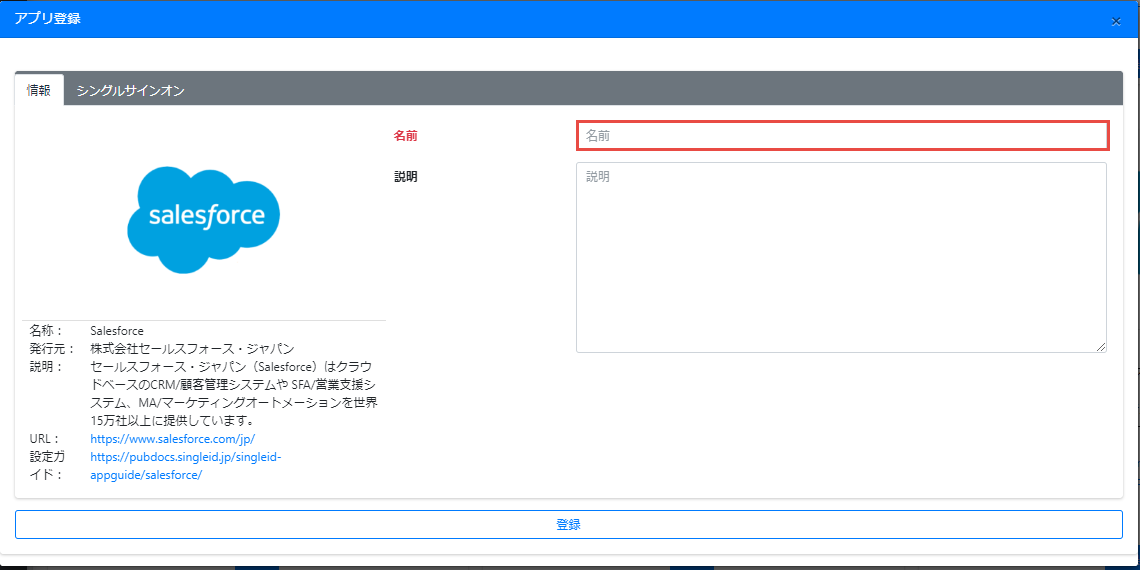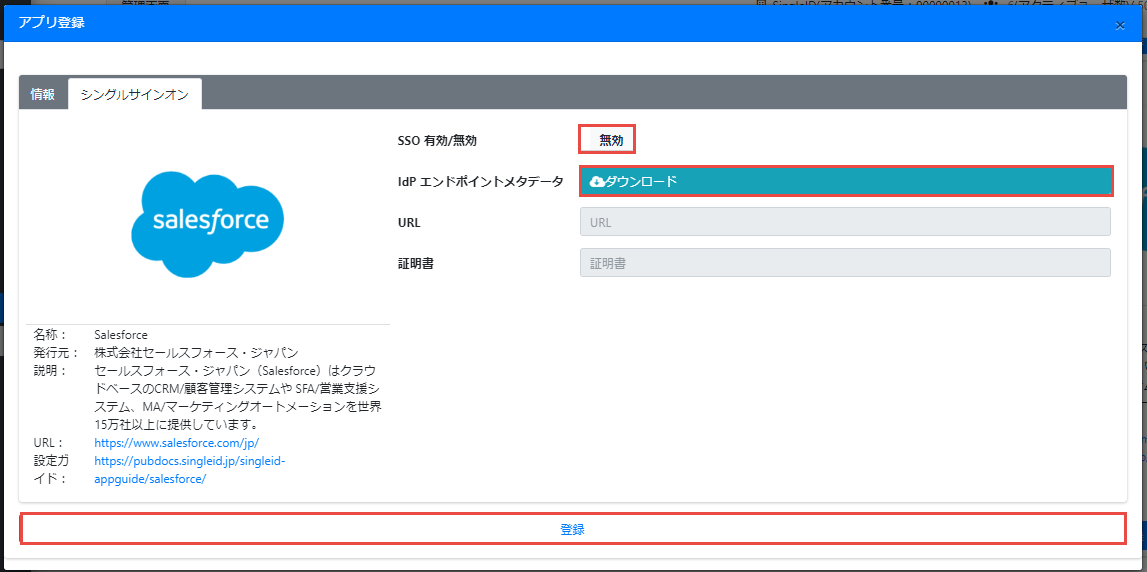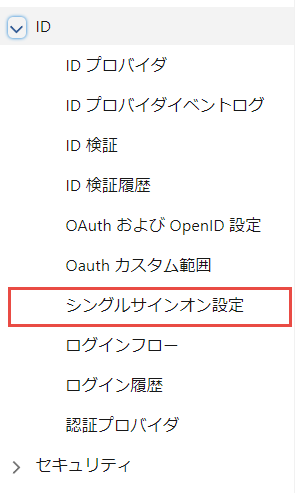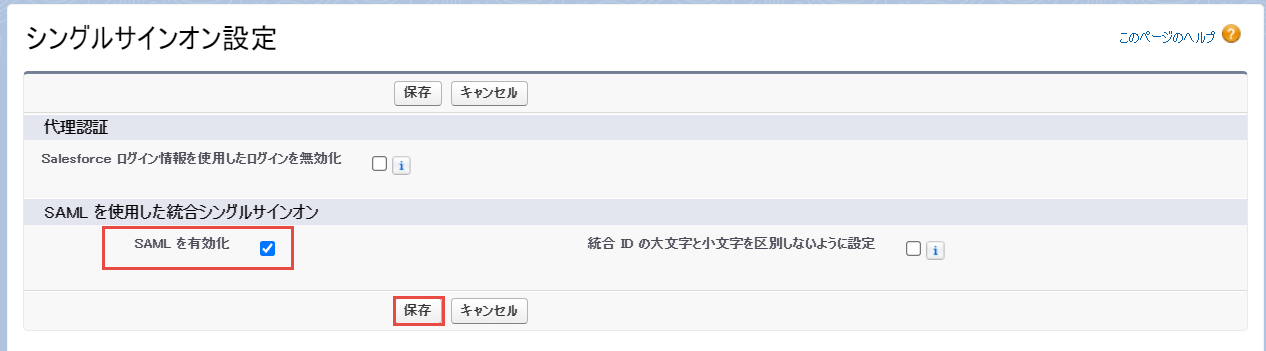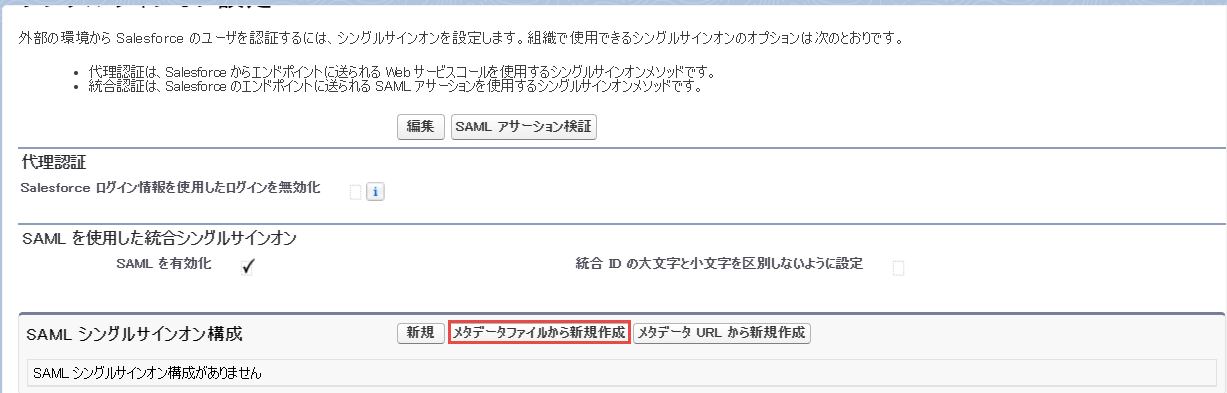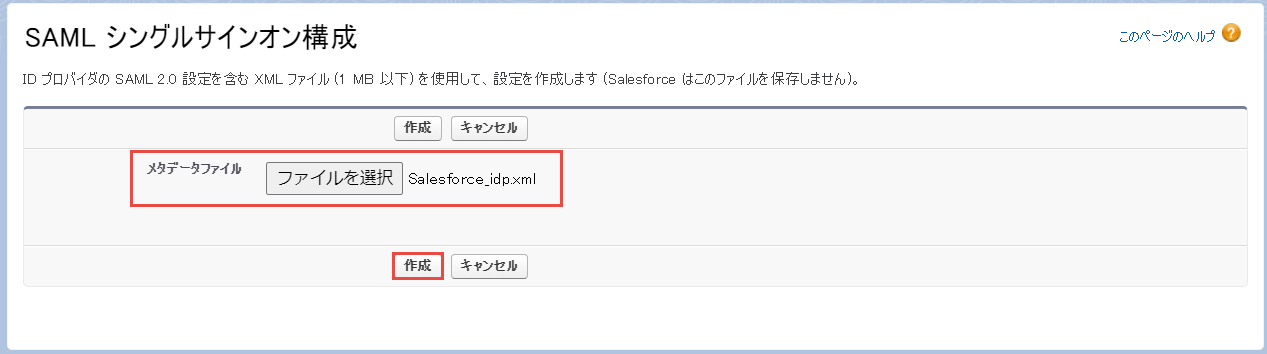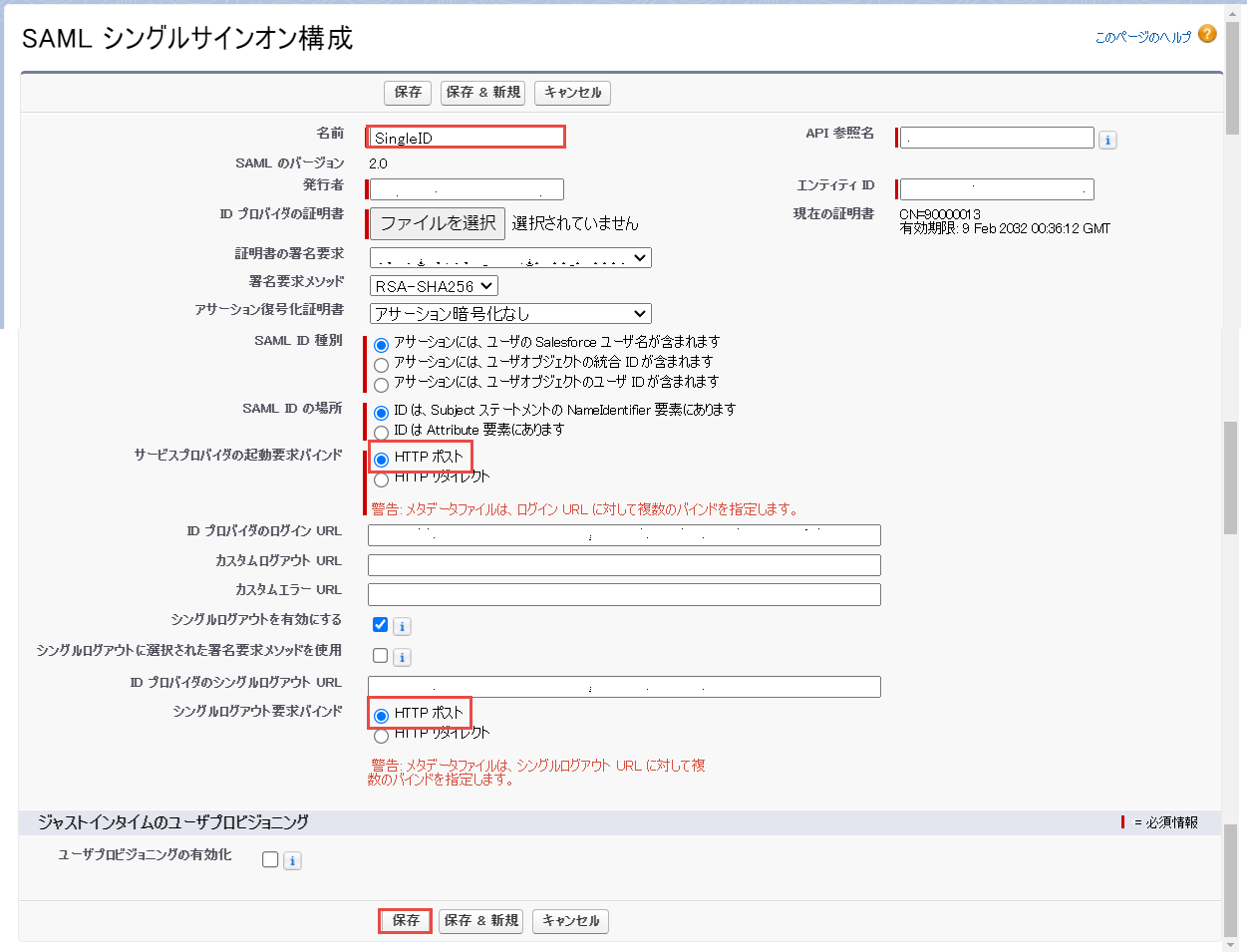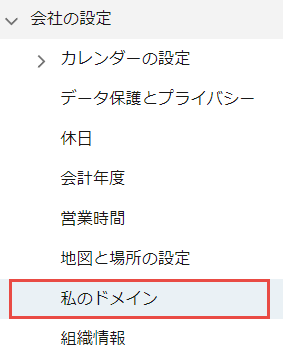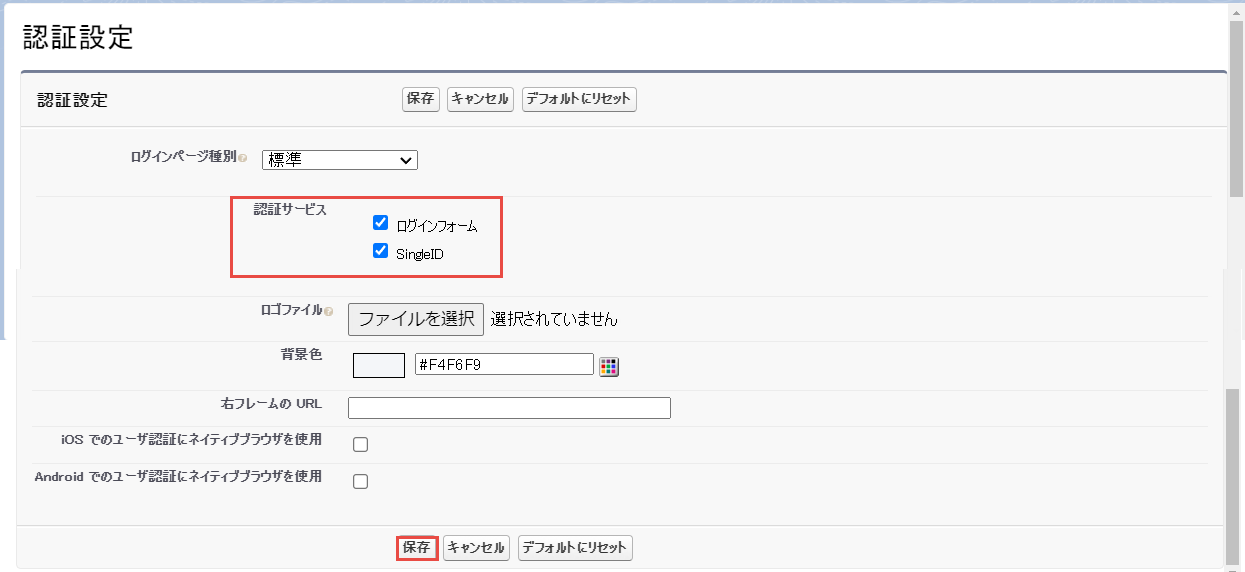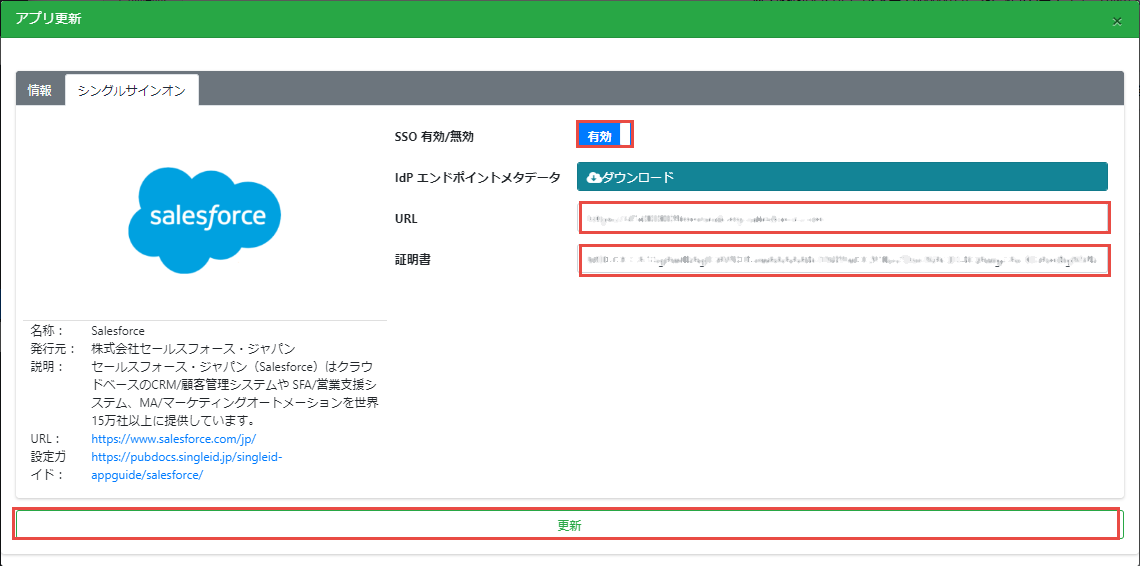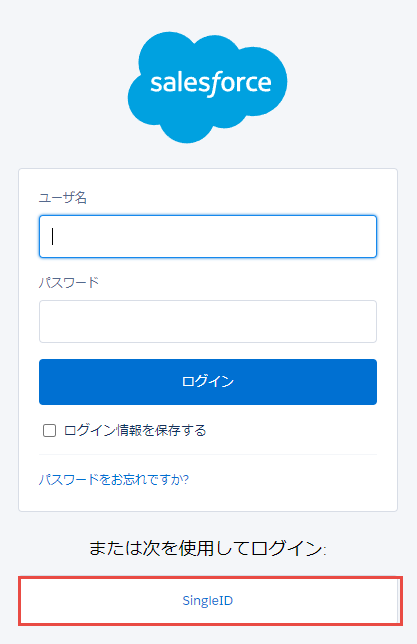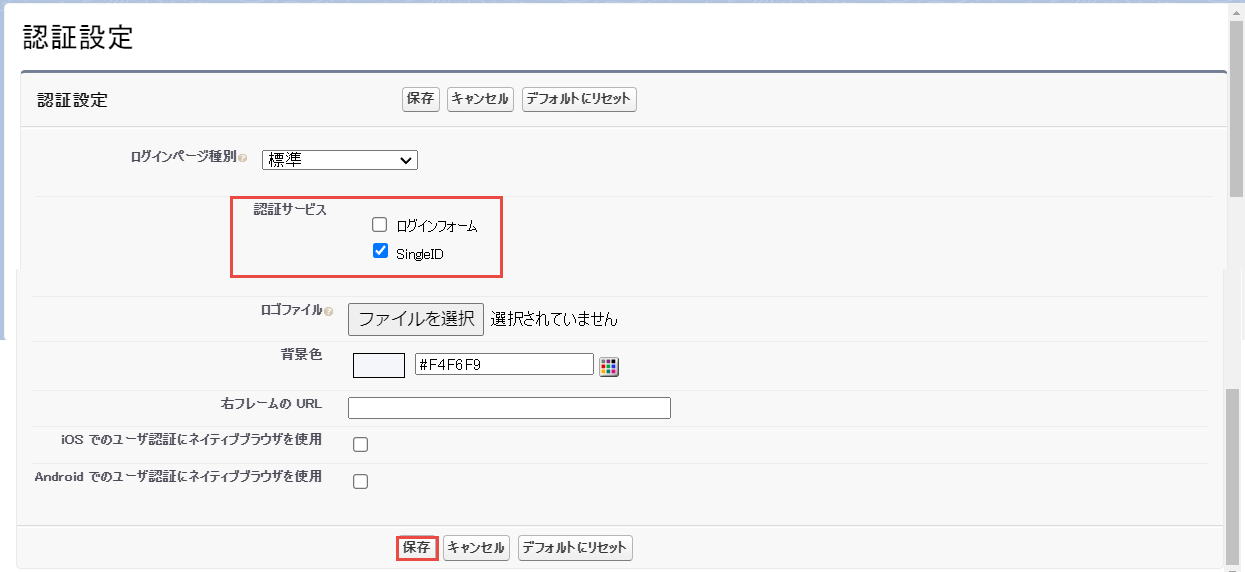Salesforceのアプリ連携
シングルサインオン
- 使用可能なインターフェース: Salesforce Classic (使用できない組織もあります) および Lightning Experience の両方
- 認証プロバイダを使用可能なエディション: Professional Edition、Enterprise Edition、Performance Edition、Unlimited Edition、および Developer Edition
- 事前に私のドメインでカスタムドメインの設定をしておく必要があります。
- 最新の設定手順は、SAML シングルサインオンを使用するサービスプロバイダとして Salesforce を設定をご確認ください。
SingleIDのアプリ登録およびIdP エンドポイントメタデータのダウンロード
- SingleID 管理者ポータル>アプリ連携>アプリ一覧画面へ移動します。
-
カタログ表示ボタンをクリックします。
-
アプリカタログが表示されるので、Salesforceの登録ボタンをクリックします。
-
アプリ登録画面がポップアップします。情報タブの名前に、アプリを識別できるような名前を、半角小文字の英数字、-(ハイフン)、_(アンダースコア)で設定します。
-
シングルサインオンタブに移動します。
-
SSO 有効/無効を無効に設定します。
- IdP エンドポイントメタデータのダウンロードボタンをクリックし、メタデータを取得します。このメタデータは、Salesforceの設定を行うときに必要となります。
-
登録ボタンをクリックして、アプリを登録します。
Info
URLおよび証明書は、SalesforceのSAML認証設定の後に設定します。
SalesforceのSAML認証設定
- Salesforceへ管理者権限を持つユーザでログインします。
-
ヘッダーの右側のをクリックし、設定メニューを選択して設定画面へ移動します。
-
サイドメニューのID>シングルサインオン設定をクリックします。
-
編集ボタンをクリックし、SAML を有効化にチェックして、保存ボタンをクリックします。
-
メタデータファイルから新規作成ボタンをクリックします。
-
メタデータファイルのファイル選択で、SingleIDのIdP エンドポイントメタデータファイルを選択し、作成ボタンをクリックします。
-
SAML シングルサインオン構成がIdP エンドポイントメタデータにより、自動入力されます。以下の内容で変更し、保存ボタンをクリックします。
Salesforceの設定項目 設定内容 名前 SingleID サービスプロバイダの起動要求バインド HTTPポストを選択 シングルログアウト要求バインド HTTPポストを選択 -
メタデータのダウンロードボタンをクリックします。
-
サイドメニューの会社の設定>私のドメインをクリックします。認証設定の編集ボタンをクリックします。
-
認証サービスのSingleIDにチェックを入れ保存ボタンをクリックします。
Warning
システム管理者およびユーザが、SingleIDで認証してSalesforceへログインできることを確認できるまでは、ログインフォームのチェックを入れたままにするようにします。
SingleIDのアプリ編集(URLおよび証明書の設定)
- SingleID 管理者ポータル>アプリ連携>アプリ一覧画面へ移動します。
- 登録済みのSalesforceのアプリの横の編集ボタンをクリックします。アプリ更新画面がポップアップします。
- シングルサインオンタブに移動します。
-
以下の内容を設定し、更新ボタンをクリックして、アプリを更新します。
SingleIDの設定項目 設定内容 SSO 有効/無効 有効 URL Salesforceからダウンロードしたメタデータのファイルを開きます。 <md:EntityDescriptor entityID=から始まる行のURLを入力します。
(例:https://d5i000009mrvseak.my.salesforce.com)証明書 Salesforceからダウンロードしたメタデータのファイルを開きます。 <ds:X509Certificate>タグ内のMIIで始まる文字列(例:MIICnzCCAYcCBgF/zubcKTANBgkqhkiG9w0BAQsFADATMREwDw……..)をコピーして、入力します。
アプリにユーザ追加
- SingleID 管理者ポータル>アプリ連携>アプリ一覧画面へ移動します。
- 登録したアプリの列にあるチェックボックスを選択します。
-
ユーザ追加ボタンをクリックします。
-
ユーザ追加画面がポップアップします。アプリへ追加したいユーザ名を選択し、登録ボタンをクリックして、アプリへユーザを追加します。
動作確認
- Salesforceのログイン画面へアクセスします。
-
SingleIDのリンクが追加されていることを確認します。
-
SingleIDリンクをクリックします。
-
SingleIDのログイン画面が表示されます。すでに、SingleIDへログイン中であれば、ログイン画面は表示されず、Salesforceへログインできます。
ダイレクトログインの無効化
Danger
以下は、ダイレクトログインを無効化する方法です。必ずSAML認証により管理者権限でログインできることを確認できてから、実施するようにしてください。SAML認証ができない状態で、ダイレクトログインを無効化するとSalesforceへログインできなくなります。