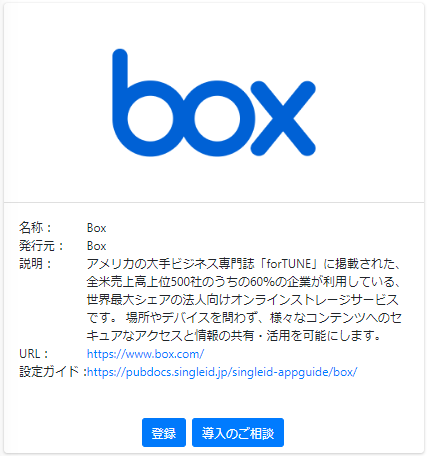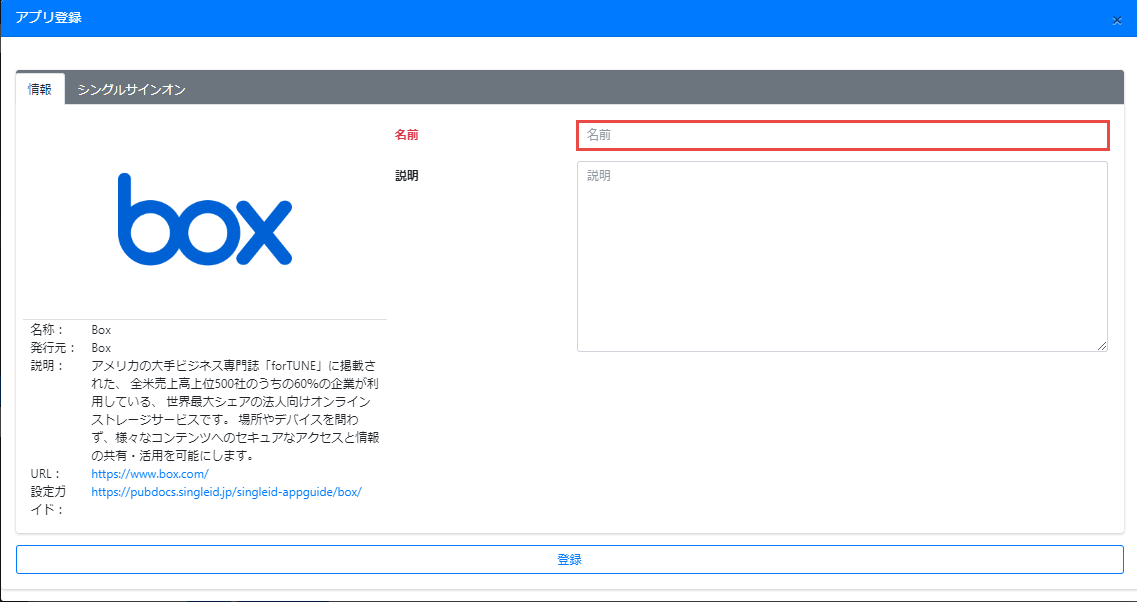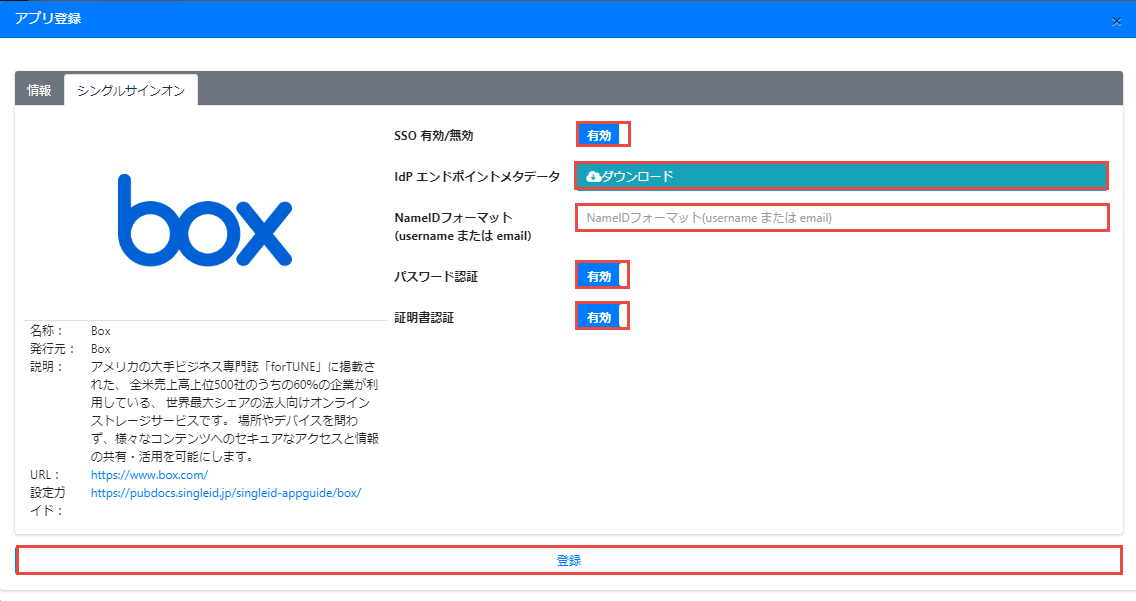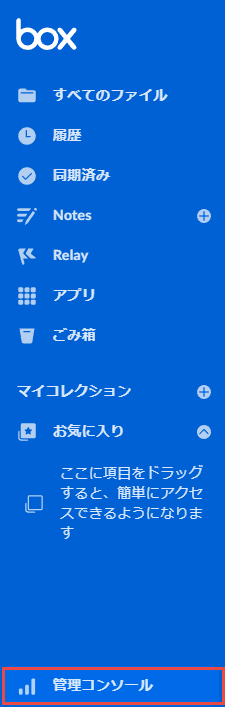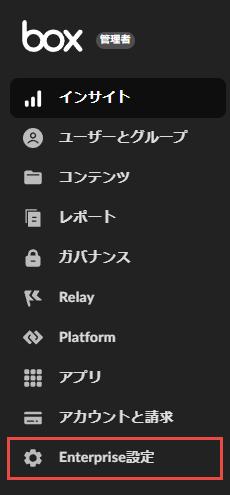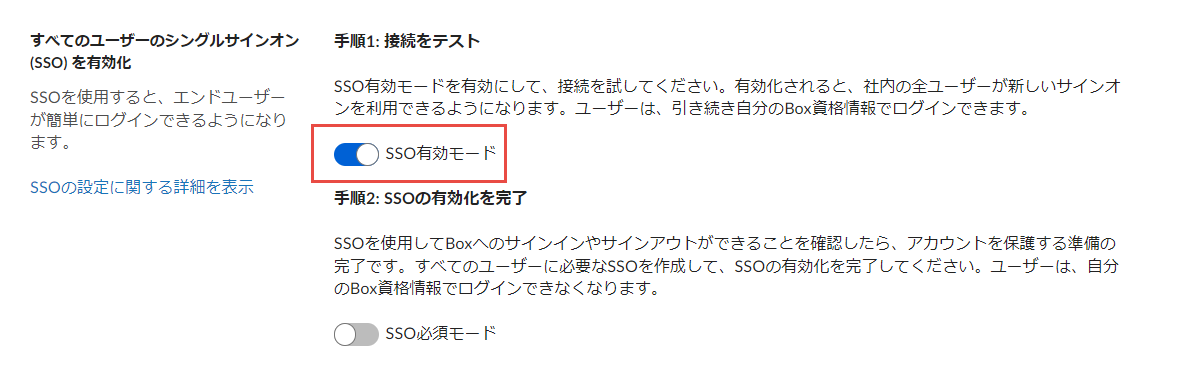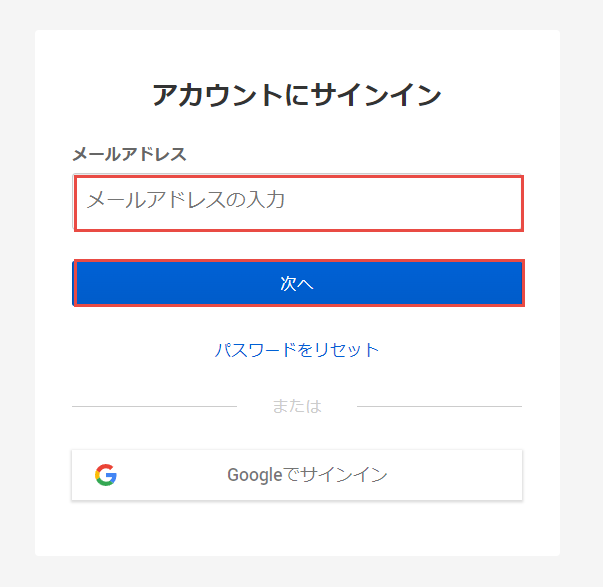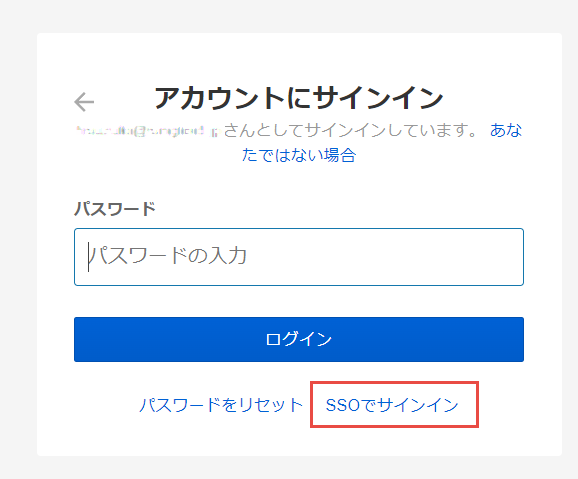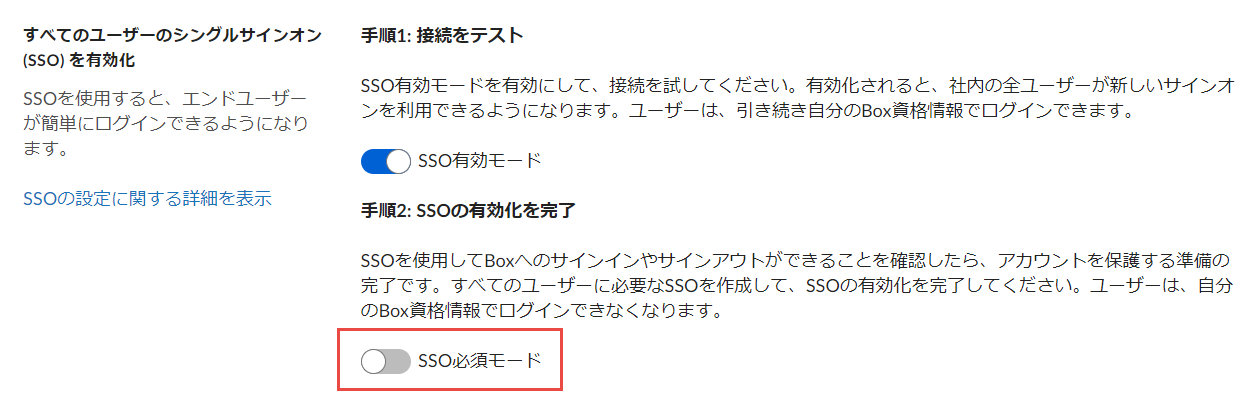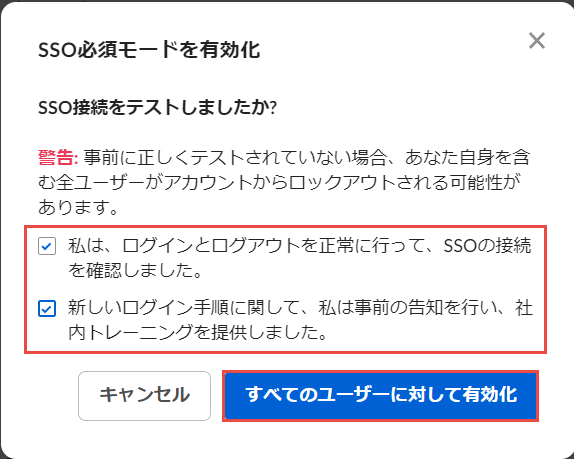Boxのアプリ連携
シングルサインオン
- シングルサインオンが利用可能なプランは、Box Businessプラン以上です。詳しくは、こちらを参照して下さい。
- 本資料は、Setting Up Single Sign-On (SSO) for Your Enterpriseを参考にしています。
- Boxのシングルサインオン設定は、お客様自身で設定することはできません。Boxのテクニカルサポートによって作業を行います。日本語でのサポートをご希望の場合には、ご契約しているBoxのサポート窓口までご相談することをお勧めします。
- Boxが提供する公式アプリは、証明書認証に対応していない場合があります。SingleIDの証明書認証を必須とする場合には、ご注意ください。
SingleIDのアプリ登録およびIdPエンドポイントメタデータのダウンロード
- SingleID 管理者ポータル>アプリ連携>アプリ一覧画面へ移動します。
-
カタログ表示ボタンをクリックします。
-
アプリカタログが表示されるので、Boxの登録ボタンをクリックします。
-
アプリ登録画面がポップアップします。情報タブの名前に、アプリを識別できるような名前を、半角小文字の英数字、-(ハイフン)、_(アンダースコア)で設定します。
-
シングルサインオンタブに移動します。
-
SSO 有効/無効を有効に設定します。
- IdP エンドポイントメタデータのダウンロードボタンをクリックし、メタデータを取得します。このメタデータは、Boxの設定を行うときに必要となります。
-
以下の内容で設定し、登録ボタンをクリックします。
設定項目 設定内容 NameIDフォーマット email パスワード認証 パスワード認証の有効/無効の設定です。 証明書認証 証明書認証の有効/無効の設定です。 Info
- パスワード認証:有効、証明書認証:有効の場合、ログイン時に、パスワード認証または証明書認証の認証方式の選択が可能です。証明書がデバイスにインストールされていない場合には、自動的に、パスワード認証方式が選択されます。
- パスワード認証:無効、証明書認証:有効の場合、ログイン時に、証明書認証のみが可能です。証明書がインストールされていないデバイスからのログインはできません。
BoxのSAML認証設定
Warning
BoxのSAML認証設定は、Boxのテクニカルサポートによって作業を行います。ここでの説明は、英語でのサポートとなる恐れがあります。日本語でのサポートをご希望の場合には、ご契約しているBoxのサポート窓口までご相談することをお勧めします。
Box SSO Setup Support Formへ以下のように記入してサポートリクエストを送信します。
| 設問 | 記入内容 |
|---|---|
| What can we help you with? | SSO Setup Support (including new setups and IdP changes)を選択 |
| Box Subdomain | ご契約のBoxのサブドメインを入力します。(例:xxxxx.app.box.com) |
| What is the attribute for the user's email? | |
| What is the attribute for groups? | member |
| What is the attribute for the user's first name? | firstName |
| What is the attribute for the user's last name? | lastName |
| Who is your Identity Provider? | Other with Metadataを選択 |
| Anything else we should know? | IdP metadata file is attached. (SAMLのJITプロビジョニングを有効化したい場合には、Enterprise SSO on the fly registrationの有効化をするようにリクエストしてください。) |
| Attachments (maximum attachment size 20MB) | SingleIDのアプリ登録およびIdP エンドポイントメタデータのダウンロードの手順7でダウンロードしたファイルを添付します。 |
SSOのセットアップ完了の連絡がありましたら、以下の手順を実施します。
- Boxへ管理者権限を持つユーザでログインします。
-
左サイドメニューの一番下にある、管理コンソールを選択して管理画面へ移動します。
-
左サイドメニューのEnterprise設定をクリックします。
-
ユーザ設定タブへ移動します。ユーザ設定画面が表示されます。
-
すべてのユーザをシングルサインオン(SSO)を有効化セクションのSSO有効モードを有効にします。
プロビジョニング
Boxは、SAMLのJITプロビジョニングに対応しています。設定は、Boxのテクニカルサポートによって作業を行います。有効化したい場合には、BoxサポートへEnterprise SSO on the fly registrationの有効化をリクエストしてください。
JITプロビジョニングを有効化してない場合には、SingleIDおよびBoxの両方に存在するユーザのみが、シングルサインオン可能です。SingleIDのメールアドレスとBoxのデフォルトのメールアドレスが一致する必要があります。
アプリにユーザ追加
- SingleID 管理者ポータル>アプリ連携>アプリ一覧画面へ移動します。
- 登録したアプリの列にあるチェックボックスを選択します。
-
ユーザ追加ボタンをクリックします。
-
ユーザ追加画面がポップアップします。アプリへ追加したいユーザ名を選択し、登録ボタンをクリックして、アプリへユーザを追加します。
動作確認
- Boxのログイン画面へアクセスします。
-
メールアドレスを入力し、次へボタンをクリックします。
-
SSOでサインインのリンクが追加されていることを確認します。
-
SSOでサインインリンクをクリックします。
-
SingleIDのログイン画面が表示されます。すでに、SingleIDへログイン中であれば、ログイン画面は表示されず、Boxへログインできます。
ダイレクトログインの無効化
Danger
以下は、ダイレクトログインを無効化する方法です。必ずSAML認証により管理者権限でログインできることを確認できてから、実施するようにしてください。SAML認証ができない状態で、ダイレクトログインを無効化するとBoxへログインできなくなります。