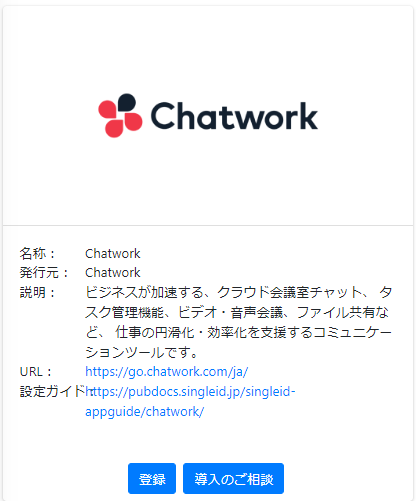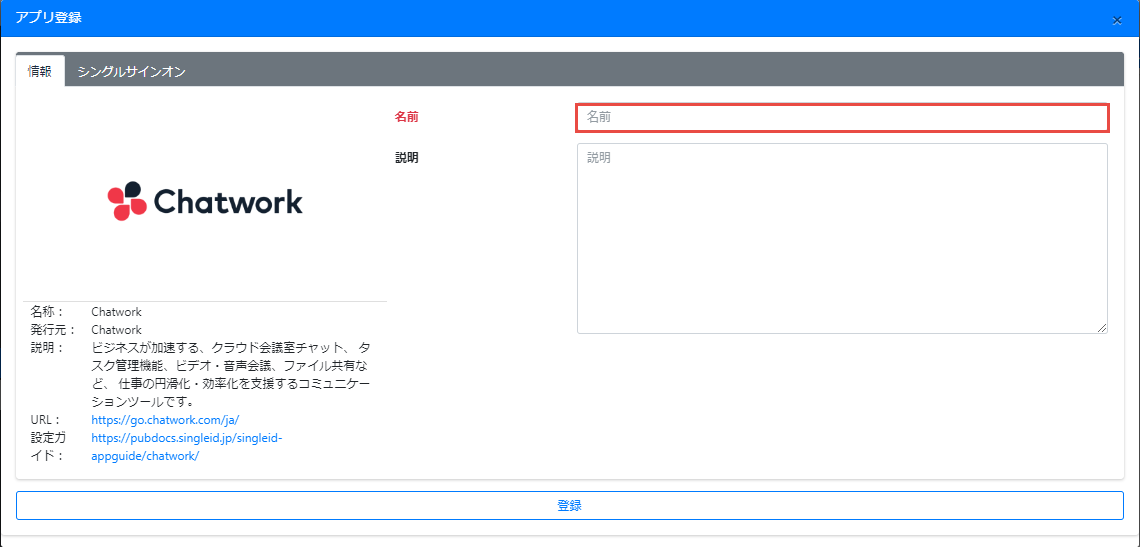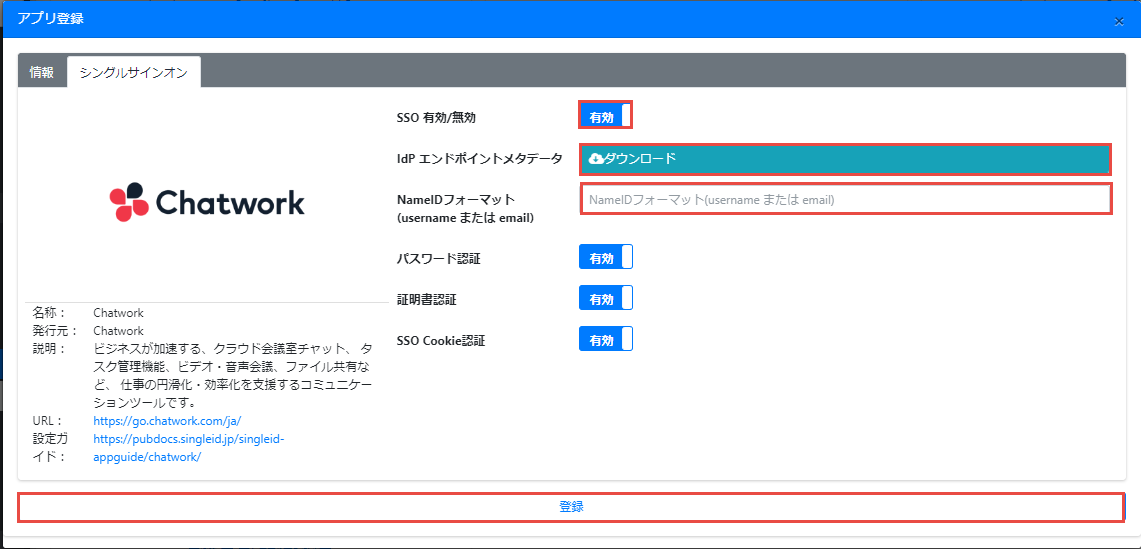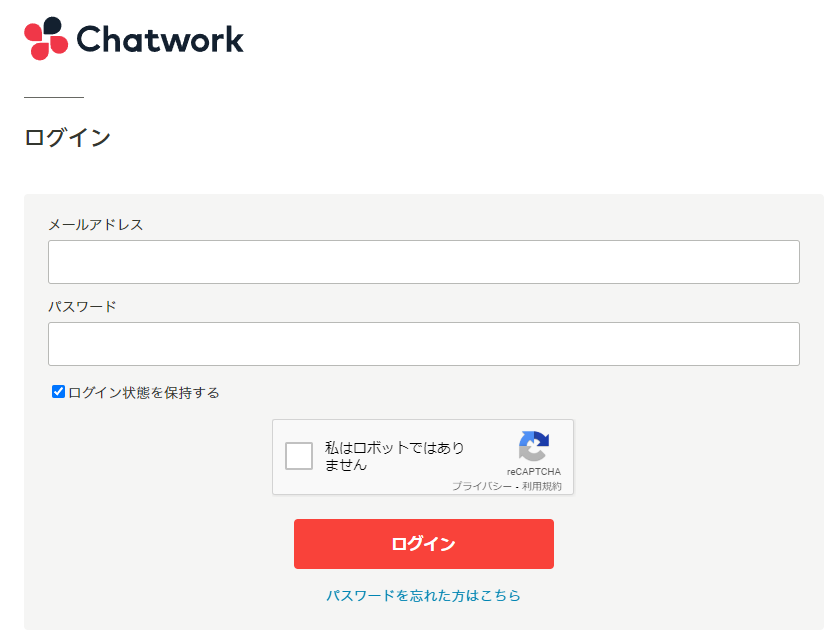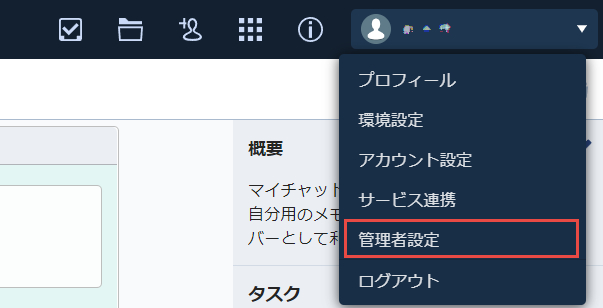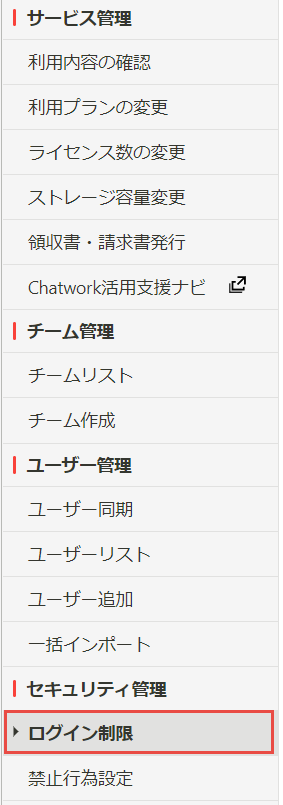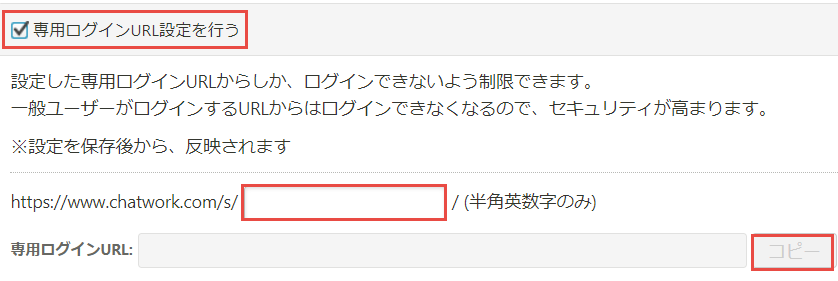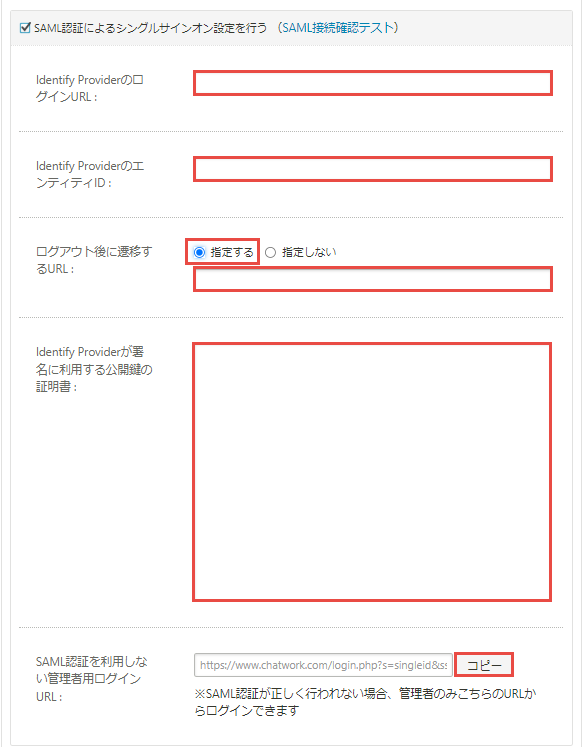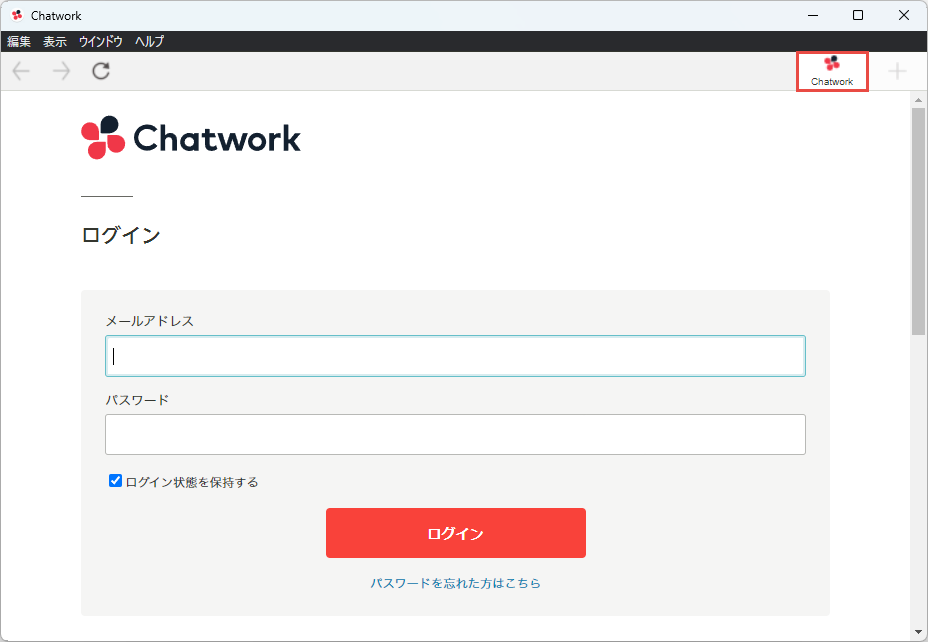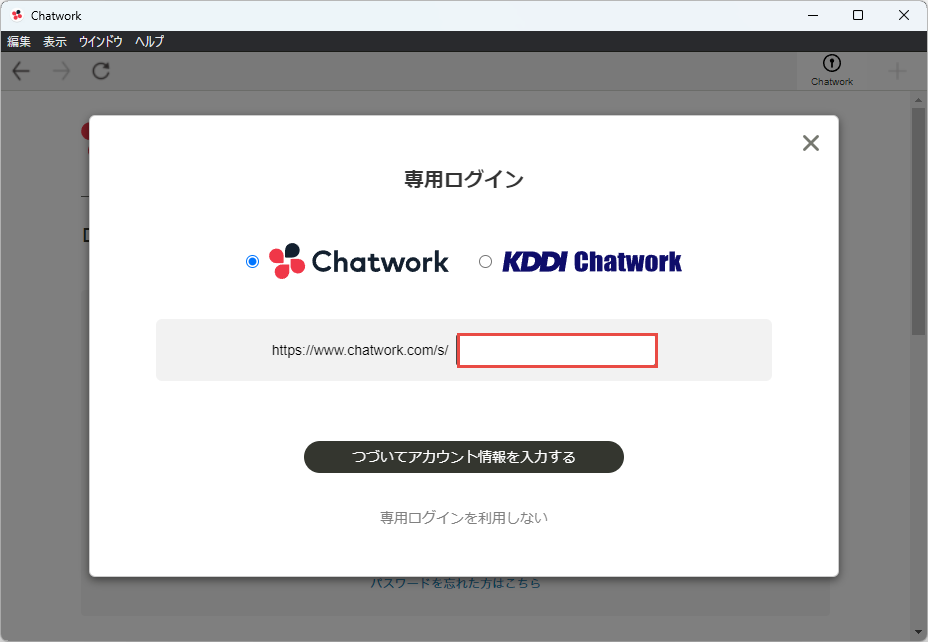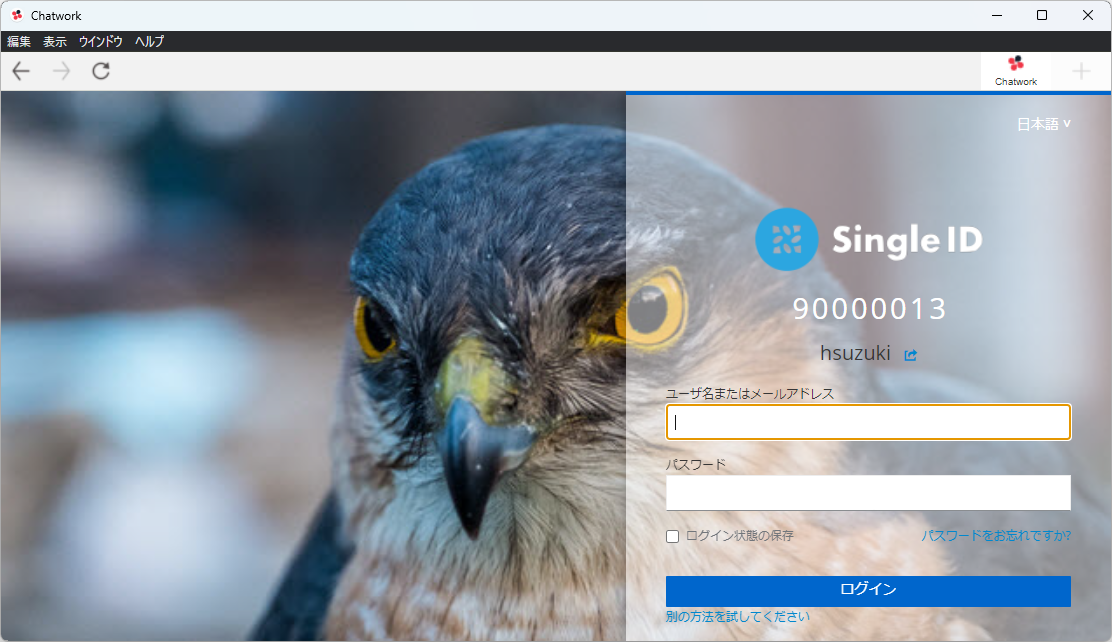Chatworkのアプリ連携
シングルサインオン
- シングルサインオンが利用可能なプランは、エンタープライズプランです。詳しくは、こちらを参照して下さい。
SingleIDのアプリ連携設定
- SingleID 管理者ポータル>アプリ連携>アプリ一覧画面へ移動します。
-
カタログ表示ボタンをクリックします。
-
アプリカタログが表示されるので、Chatworkの登録ボタンをクリックします。
-
アプリ登録画面がポップアップします。情報タブの名前に、アプリを識別できるような名前を、半角小文字の英数字、-(ハイフン)、_(アンダースコア)で設定します。
-
シングルサインオンタブに移動します。
-
SSO 有効/無効を有効に設定します。
- IdP エンドポイントメタデータのダウンロードボタンをクリックし、メタデータを取得します。このメタデータは、Chatworkの設定を行うときに必要となります
-
NameIDフォーマットに、SAML NameIDフォーマットを指定します。SingleIDユーザのユーザ名でログインする場合には、usernameを入力し、SingleIDユーザのメールアドレスでログインする場合には、emailを入力します。
Info
Chatworkのログインで使用するメールアドレスと同じメールアドレスが設定してあるSingleIDのパラメータを設定します。通常は、emailです。
-
登録ボタンをクリックして、アプリを登録します。
ChatworkのSAML認証設定
-
Chatworkへ管理者権限を持つユーザでログインします。
-
右上のログインユーザをクリックし、管理者設定を選択します。
-
サイドメニューのログイン制限をクリックします。
-
以下の内容で設定します。
Chatworkの設定項目 設定内容 専用ログインURL設定を行う 専用のログインURLのパス情報 任意の文字列 -
専用ログインURLのコピーボタンをクリックして、テキストエディター(メモ帳など)へ張り付けて、専用のログインURLをメモしておきます。
-
以下の内容で設定します。
Chatworkの設定項目 設定内容 SAML認証によるシングルサインオン設定を行う Identify ProviderのログインURL SingleIDのIdPエンドポイントメタデータのファイルを開きます。 <md:EntityDescriptor entityID=から始まる行のURLを入力します。
(例:https://auth-02-0001.poc.singleid.jp/auth/realms/90000013)
/protocol/saml/clients/を後ろに追加します。
SingleIDのアプリ連携設定の手順4で設定した名前の文字列を後ろに追加します。
設定するログインURLは、環境や設定により異なりますが、https://auth-02-0001.poc.singleid.jp/auth/realms/90000013/protocol/saml/clients/chatworkのような形式となります。Identify ProviderのエンティティID SingleIDのIdPエンドポイントメタデータのファイルを開きます。 <md:EntityDescriptor entityID=から始まる行のURLを入力します。
(例:https://auth-02-0001.poc.singleid.jp/auth/realms/90000013)ログアウト後に遷移するURL 指定しないを選択 Identify Providerが署名に利用する公開鍵の証明書 SingleIDのIdPエンドポイントメタデータのファイルを開きます。 <ds:X509Certificate>タグ内のMIIで始まる文字列(例:MIICnzCCAYcCBgF/zubcKTANBgkqhkiG9w0BAQsFADATMREwDwYDVQQDDAg3MDAwMDA4MTA……..)をコピーして、設定欄に貼り付けます。そして、先頭行に、-----BEGIN CERTIFICATE-----の文字列をコピーして、貼り付け、最終行に、-----END CERTIFICATE-----の文字列をコピーして貼り付けます。Info
ログアウト後に遷移するURLの設定で、指定するを選択する場合には、SingleIDのユーザポータルのURLを指定することを推奨します。
Chatworkは、シングルログアウトをサポートしていないため、Chatworkをログアウトしても、SingleID連携している他のアプリはログアウトされません。SingleIDのユーザポータルのセッション画面から全セッションからログアウトボタンをクリックすることで、完全にログアウトすることができます。ユーザポータルのURLは、Identify ProviderのエンティティIDで設定したURLに、/accountの文字列を追加します。
(例:https://auth-02-0001.poc.singleid.jp/auth/realms/90000013/account) -
SAML認証を利用しない管理者用ログインURLのコピーボタンをクリックして、テキストエディター(メモ帳など)へ張り付けて、SAML認証を利用しない管理者用ログインURLをメモしておきます。SAML認証の設定に問題があり、ログインできない場合に使用します。
- 保存するボタンをクリックし、設定を保存します。
プロビジョニング
SingleIDからChatworkへのユーザのプロビジョニングには、対応しておりません。
SingleIDおよびChatworkの両方に存在するユーザのみが、シングルサインオン可能です。メールアドレスを識別子としてシングルサインオンします。
アプリにユーザ追加
- SingleID 管理者ポータル>アプリ連携>アプリ一覧画面へ移動します。
- 登録したアプリの列にあるチェックボックスを選択します。
-
ユーザ追加ボタンをクリックします。
-
ユーザ追加画面がポップアップします。アプリへ追加したいユーザ名を選択し、登録ボタンをクリックして、アプリへユーザを追加します。
動作確認
ブラウザからのログイン
- ChatworkのSAML認証設定の手順5でメモした専用ログインURLへアクセスします。
-
SingleIDのログイン画面が表示されます。すでに、SingleIDへログイン中であれば、ログイン画面は表示されず、Chatworkへログインできます。
Chatworkのデスクトップ版アプリからのログイン
-
Chatworkのクライアントソフトウェアを起動します。右上のChatworkロゴをクリックします。
-
ChatworkのSAML認証設定の手順4で設定した専用ログインURLのパスの文字列を入力し、つづいてアカウント情報を入力するボタンをクリックします。
-
SingleIDのログイン画面が表示されます。