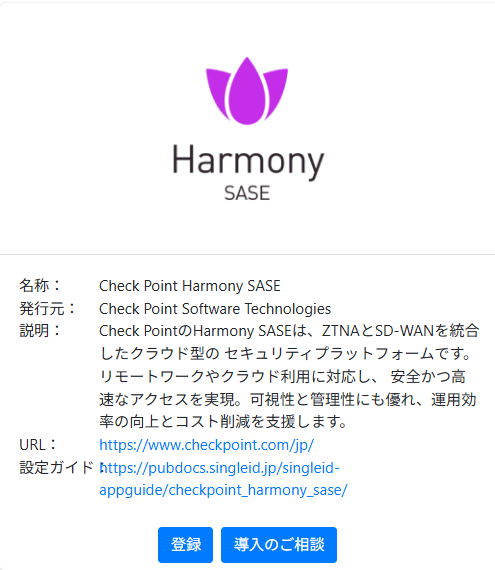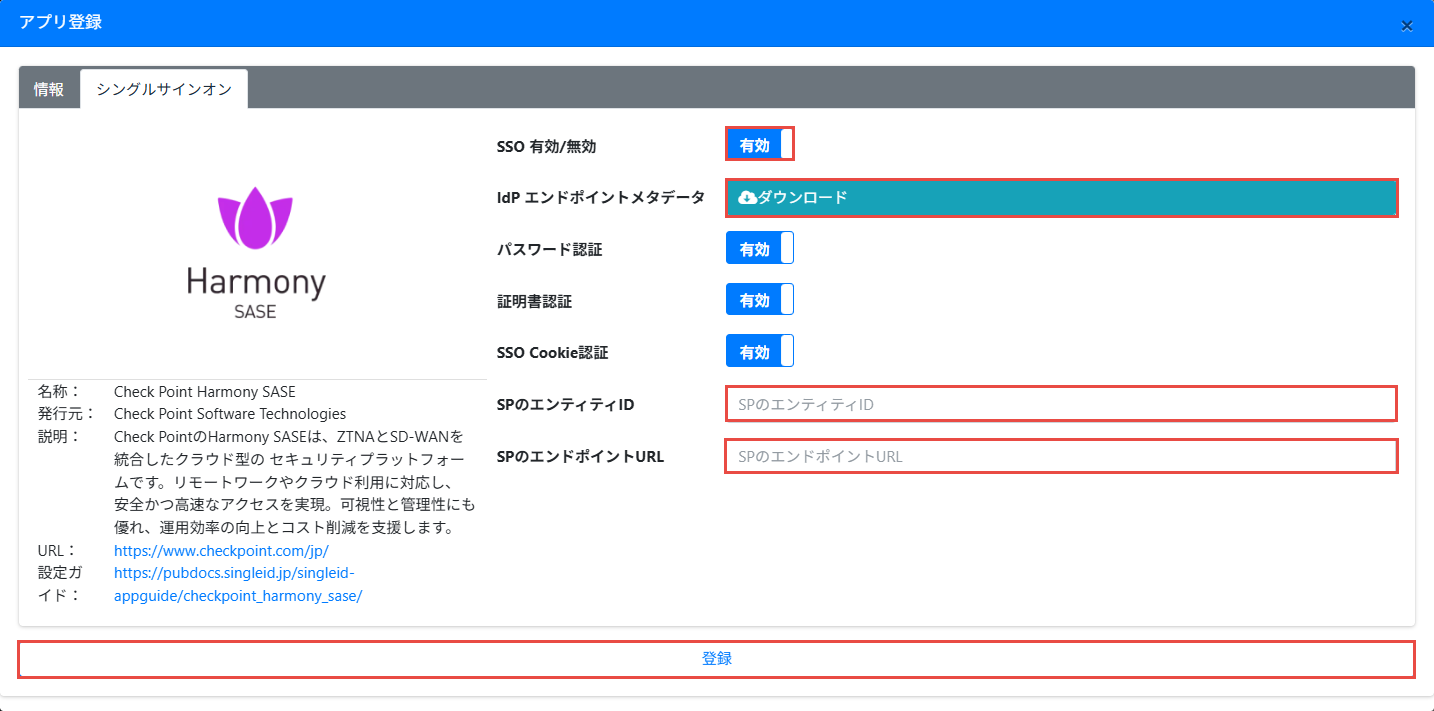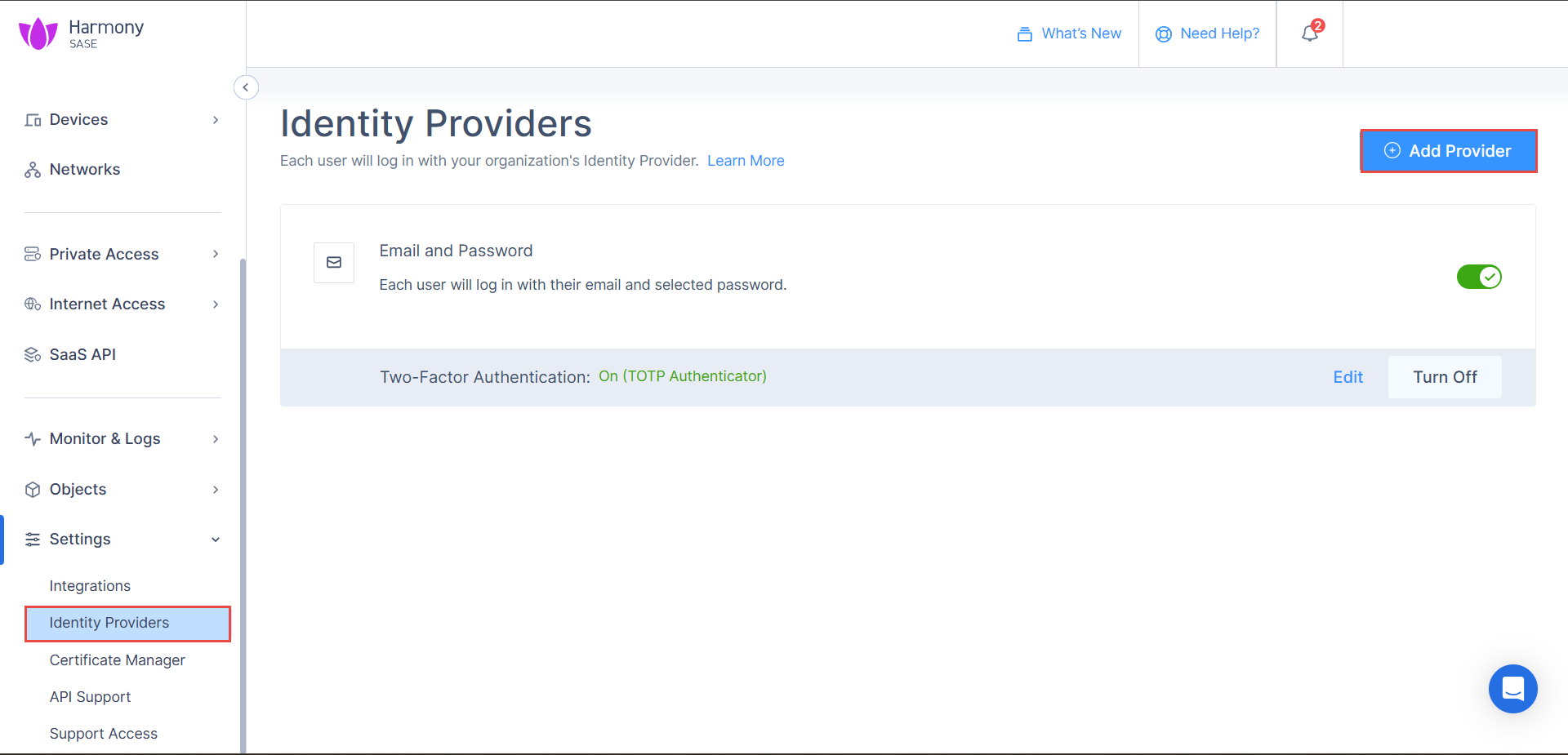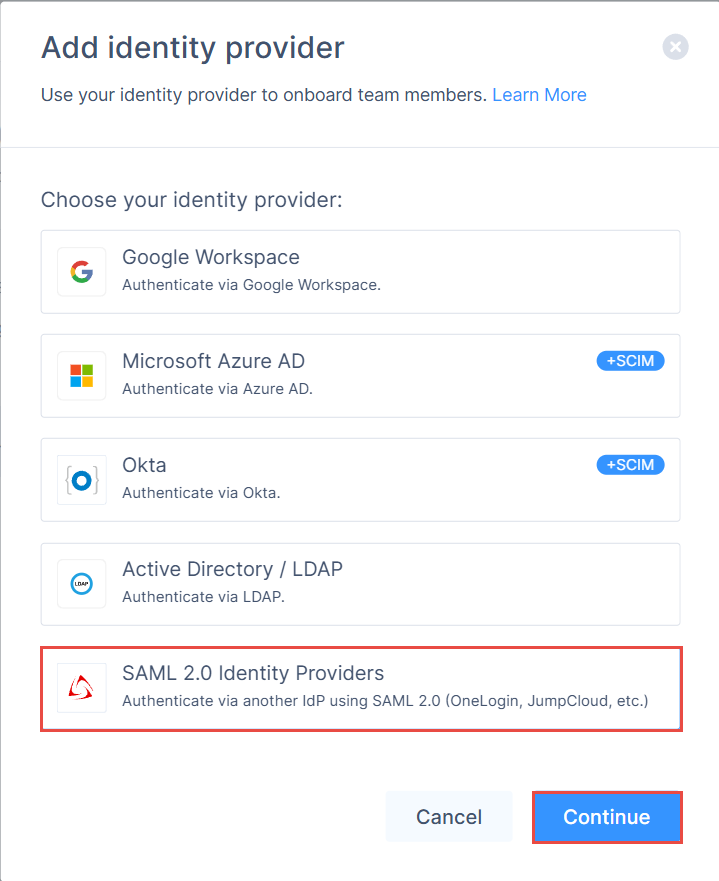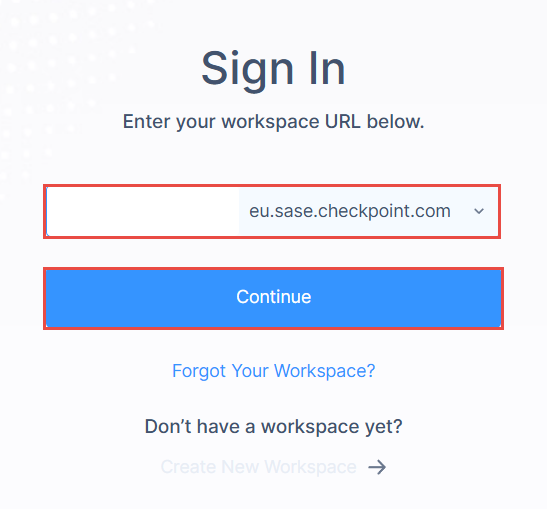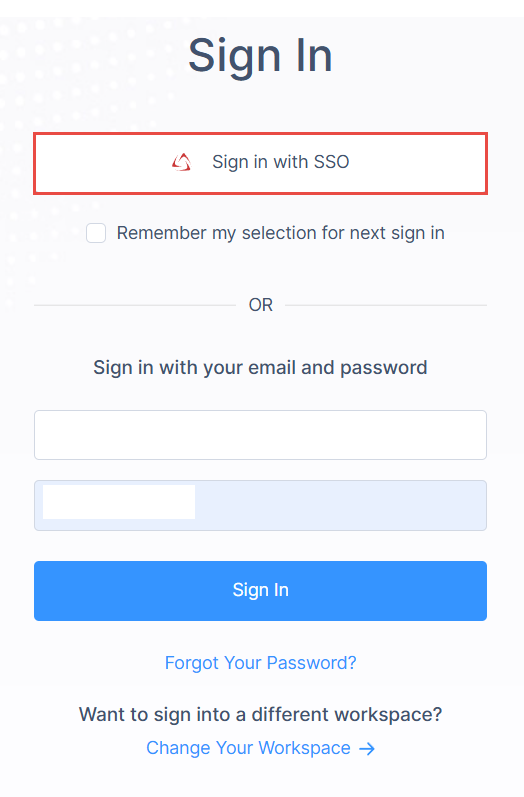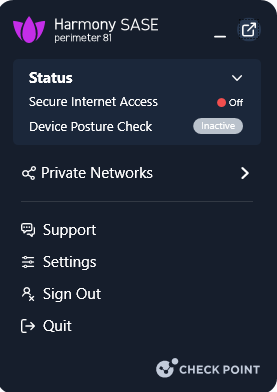Check Point Harmony SASEのアプリ連携
文書更新日:2025-04-23
シングルサインオン
SingleIDのアプリ連携設定
- SingleID 管理者ポータル>アプリ連携>アプリ一覧画面へ移動します。
-
カタログ表示ボタンをクリックします。
-
アプリカタログが表示されるので、Check Point Harmony SASEの登録ボタンをクリックします。
-
アプリ登録画面がポップアップします。情報タブの名前に、アプリを識別できるような名前を、半角小文字の英数字、-(ハイフン)、_(アンダースコア)で設定します。シングルサインオンタブに移動します。
-
以下の内容を設定し、登録ボタンをクリックして、アプリを登録します。
設定項目 設定内容 SSO 有効/無効 有効を選択します。 IdP エンドポイントメタデータ ダウンロードボタンをクリックし、メタデータを取得します。このメタデータは、Check Point Harmony SASEのSAML認証設定の手順を行う際に必要となります。 SPのエンティティID 米国ベースのプラットフォームの場合: urn:auth0:perimeter81:{{WORKSPACE}}-oc
EUベースのプラットフォームの場合:urn:auth0:eu-sase-checkpoint:{{WORKSPACE}}-oc
{{WORKSPACE}}を実際のワークスペース名に置き換えてください。SPのエンドポイントURL 米国ベースのプラットフォームの場合: https://auth.perimeter81.com/login/callback?connection={{WORKSPACE}}-oc
EUベースのプラットフォームの場合:https://auth.eu.sase.checkpoint.com/login/callback?connection={{WORKSPACE}}-oc
{{WORKSPACE}}を実際のワークスペース名に置き換えてください。
Check Point Harmony SASEのSAML認証設定
- Check Point Harmony SASEのWeb管理コンソールへ管理者権限を持つユーザでログインします。
-
Settings>Identity Providers画面へ移動し、Add Providerボタンをクリックします。
-
SAML2.0 Identity Providersを選択し、Continueボタンをクリックします。
-
以下の内容で設定し、Doneボタンをクリックします。
Check Point Harmony SASEの設定項目 設定内容 Sign in URL SingleIDのIdPエンドポイントメタデータのファイルを開きます。 <md:SingleSignOnService Binding="urn:oasis:names:tc:SAML:2.0:bindings:HTTP-POST" Location=から始まる行のURLを入力します。
(例:https://auth-02-0001.poc.singleid.jp/auth/realms/90000013/protocol/saml)Domain Aliases 自組織のドメイン名をFQDNで設定します。(例: example.com) X509 Signing Certificate SingleIDのIdPエンドポイントメタデータのファイルを開きます。 <ds:X509Certificate>タグ内のMIIで始まる文字列(例:MIICnzCCAYcCBgF/zubcKTANBgkqhkiG9w0BAQsFADATMREwDwYDVQQDDAg3MDAwMDA4MTA……..)をコピーして、テキストエディタに貼り付けます。そして、先頭行に、-----BEGIN CERTIFICATE-----の文字列をコピーして貼り付け、最終行に、-----END CERTIFICATE-----の文字列をコピーして貼り付け、拡張子を.pemとして保存します。
そして、そのファイルをアップロードします。
プロビジョニング
Check Point Harmony SASEは、SAMLのJITプロビジョニングに対応しています。上記設定により、ユーザがCheck Point Harmony SASEへ始めてログインしたときに、ユーザが自動的に作成されます。その際、SingleIDのグループ情報もプロビジョニングされます。
アプリにユーザ追加
- SingleID 管理者ポータル>アプリ連携>アプリ一覧画面へ移動します。
- 登録したアプリの列にあるチェックボックスを選択します。
-
ユーザ追加ボタンをクリックします。
-
ユーザ追加画面がポップアップします。アプリへ追加したいユーザ名を選択し、登録ボタンをクリックして、アプリへユーザを追加します。
動作確認
Check Point Harmony SASE agentのダウンロード
- Check Point Harmony SASEのWeb管理コンソールへ管理者権限を持つユーザでログインします。
-
Devices>Downloads画面へ移動します。Windows(EXE)のDownloadボタンをクリックし、ダウンロードします。
Check Point Harmony SASE agentのインストール
- ダウンロードした実行ファイルを起動して、インストールを開始します。
-
インストールが完了するとタスクトレイにHarmony SASEアイコンが表示されるので、クリックします。その後、Sign Inボタンをクリックします。
-
ブラウザが起動し、ログインURLを入力する画面が表示されます。Check Point Harmony SASEのログインURLを入力し、Continueボタンをクリックします。
-
Check Point Harmony SASEのログインが画面が表示されます。Sign in with SSOボタンをクリックします。
-
SingleIDのログイン画面が表示されます。すでに、SingleIDへログイン中であれば、ログイン画面は表示されません。
-
SingleIDの認証に成功するとCheck Point Harmony SASEのデスクトップアプリが起動します。