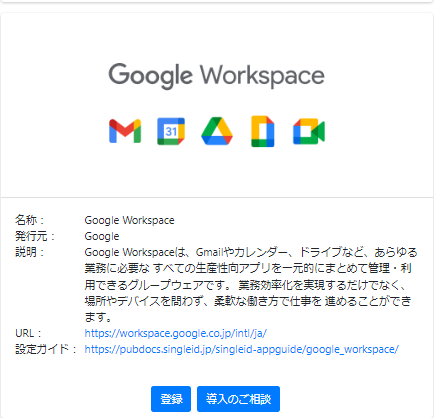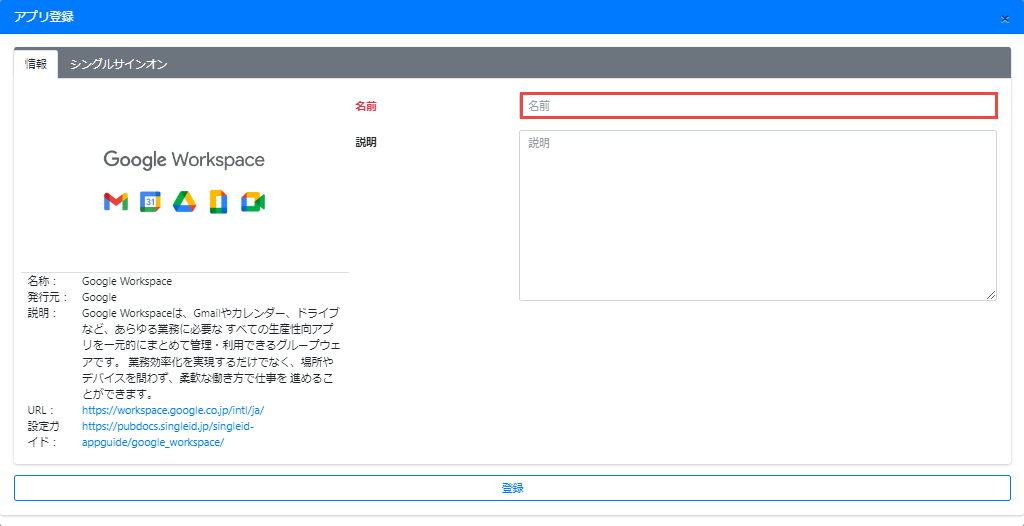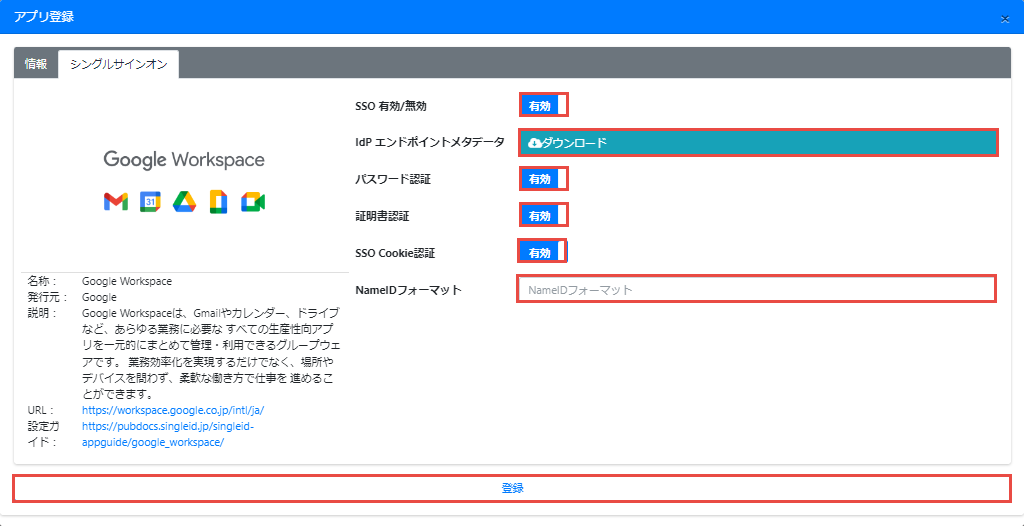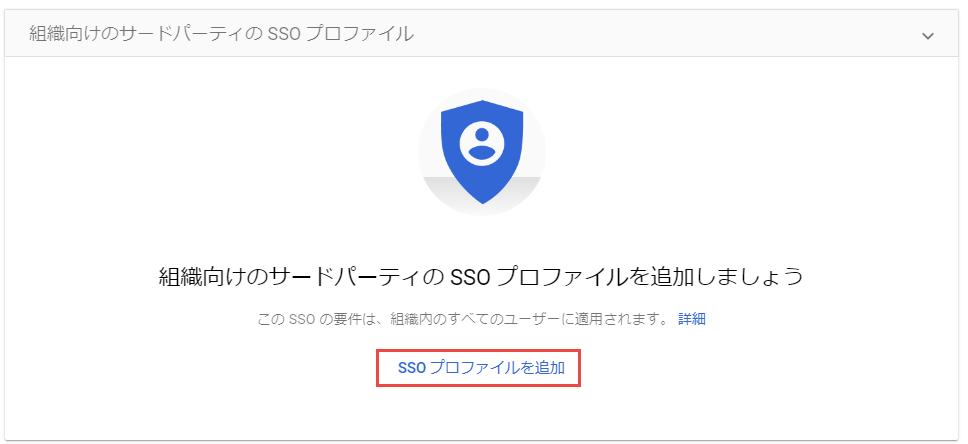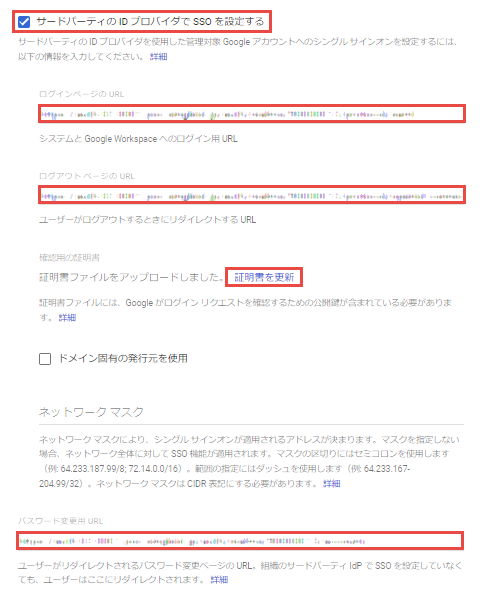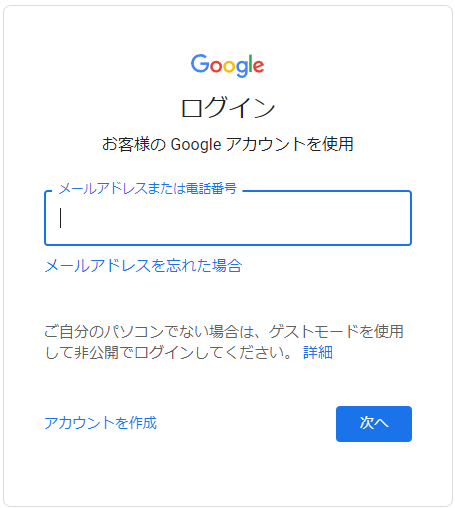Google Workspaceのアプリ連携
シングルサインオン
SingleIDのアプリ登録およびIdPエンドポイントメタデータのダウンロード
- SingleID 管理者ポータル>アプリ連携>アプリ一覧画面へ移動します。
-
カタログ表示ボタンをクリックします。
-
アプリカタログが表示されるので、Google Workspaceの登録ボタンをクリックします。
-
アプリ登録画面がポップアップします。情報タブの名前に、アプリを識別できるような名前を、半角小文字の英数字、-(ハイフン)、_(アンダースコア)で設定します。
-
シングルサインオンタブに移動します。
-
SSO 有効/無効を有効に設定します。
- IdP エンドポイントメタデータのダウンロードボタンをクリックし、メタデータを取得します。このメタデータは、Google Workspaceの設定を行うときに必要となります。
-
以下の内容で設定し、登録ボタンをクリックします。
設定項目 設定内容 パスワード認証 パスワード認証の有効/無効の設定です。 証明書認証 証明書認証の有効/無効の設定です。 SSO Cookie認証 Cookie認証の有効/無効の設定です。 NameIDフォーマット email Info
- パスワード認証:有効、証明書認証:有効の場合、ログイン時に、パスワード認証または証明書認証の認証方式の選択が可能です。証明書がデバイスにインストールされていない場合には、自動的に、パスワード認証方式が選択されます。
- パスワード認証:無効、証明書認証:有効の場合、ログイン時に、証明書認証のみが可能です。証明書がインストールされていないデバイスからのログインはできません。
- SSO Cookie認証:無効の場合、他のアプリで認証済みであっても、認証が要求されます。つまり、SSOではなくなります。
Google WorkspaceのSAML認証設定
- Google Workspace 管理コンソールへログインします。
- 左サイドメニューからセキュリティ>認証>サードパーティのIdPによるSSOを選択してサードパーティのIdPによるSSO設定画面へ移動します。
-
組織向けのサードパティのSSOプロファイルセクションのSSOプロファイルを追加をクリックし、SSOプロファイルを設定します。
-
以下の内容で設定し、保存をクリックします。
Google Workspaceの設定項目 設定内容 サードパーティの ID プロバイダで SSO を設定する 有効 ログインページの URL SingleIDのIdPエンドポイントメタデータのファイルを開きます。 <md:SingleSignOnService Binding="urn:oasis:names:tc:SAML:2.0:bindings:HTTP-POST" Location=から始まる行のURLを入力します。
(例:https://auth-02-0001.poc.singleid.jp/auth/realms/90000013/protocol/saml)ログアウト ページの URL SingleIDのIdPエンドポイントメタデータのファイルを開きます。 <md:EntityDescriptor entityID=から始まる行のURLを参照し、以下のように入力します。<entityIDの値>/protocol/openid-connect/logout?redirect_uri=<entityIDの値>/account/
(例:https://auth-02-0001.poc.singleid.jp/auth/realms/90000013/protocol/openid-connect/logout?redirect_uri=https://auth-02-0001.poc.singleid.jp/auth/realms/90000013/account/)ドメイン固有の発行元を使用 使用しない パスワード変更用 URL SingleIDのIdPエンドポイントメタデータのファイルを開きます。 <md:EntityDescriptor entityID=から始まる行のURLを参照し、以下のように入力します。<entityIDの値>/account/
(例:https://auth-02-0001.poc.singleid.jp/auth/realms/90000013/account/)確認用の証明書 SingleIDのIdPエンドポイントメタデータのファイルを開きます。 <ds:X509Certificate>タグ内のMIIで始まる文字列(例:MIICnzCCAYcCBgF/zubcKTANBgkqhkiG9w0BAQsFADATMREwDwYDVQQDDAg3MDAwMDA4MTA……..)をコピーして、-----BEGIN CERTIFICATE-----と-----END CERTIFICATE-----のテキストの間に張り付けて、テキストファイル(PEM形式の証明書)として保存します。そのファイルをアップロードします。
プロビジョニング
SingleIDおよびGoogle Workspaceの両方に存在するユーザのみが、シングルサインオン可能です。SingleIDのメールアドレスとGoogle Workspaceのメールアドレスが一致する必要があります。
Google Cloud Directory Sync(GCDS)によるユーザ同期を行うことで、SingleIDのユーザをGoogle Workspaceへ同期することができます。
Warning
クラウドLDAPが、Google Workspaceと同期できるのはユーザ情報のみです。グループ同期はできません。
アプリにユーザ追加
- SingleID 管理者ポータル>アプリ連携>アプリ一覧画面へ移動します。
- 登録したアプリの列にあるチェックボックスを選択します。
-
ユーザ追加ボタンをクリックします。
-
ユーザ追加画面がポップアップします。アプリへ追加したいユーザ名を選択し、登録ボタンをクリックして、アプリへユーザを追加します。
動作確認
- Googleへアクセスします。
- ログインボタンをクリックします。
-
特権管理者の権限を持たないユーザのメールアドレスを入力し、次へボタンをクリックします。
-
SingleIDのログイン画面が表示されます。すでに、SingleIDへログイン中であれば、ログイン画面は表示されず、Google Workspaceへログインできます。