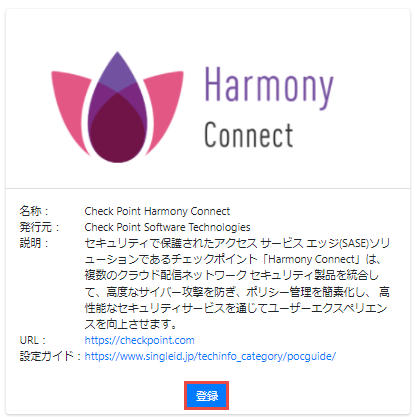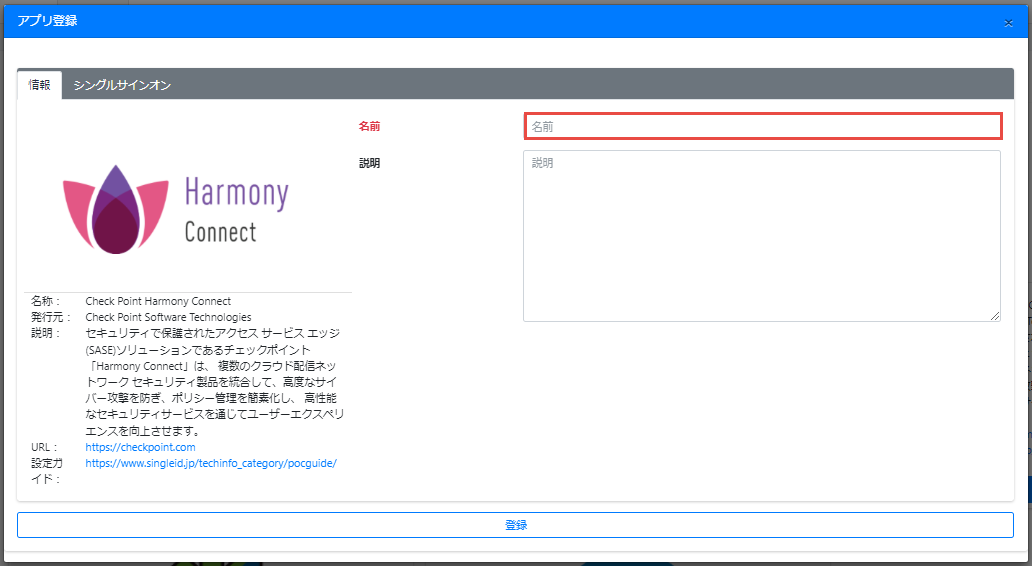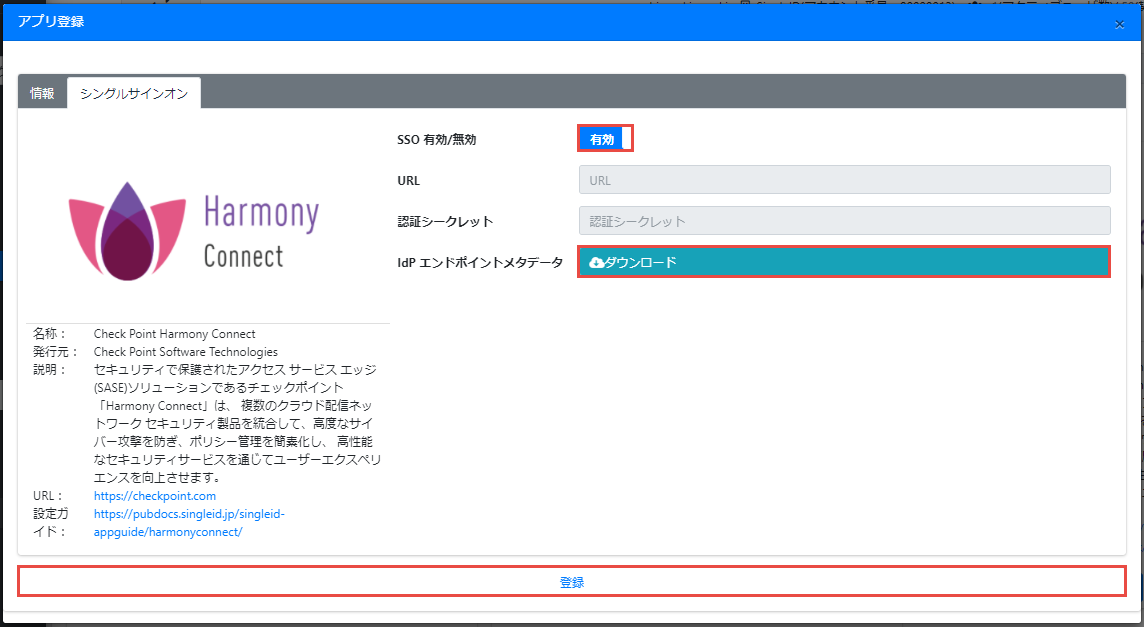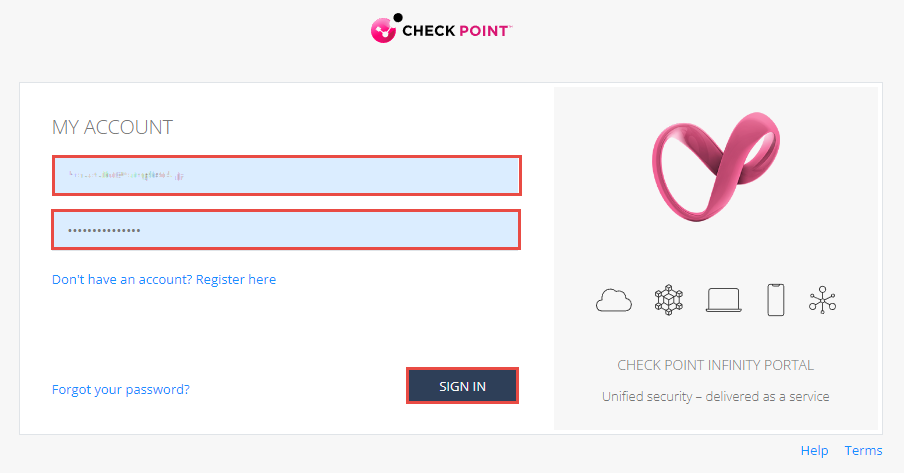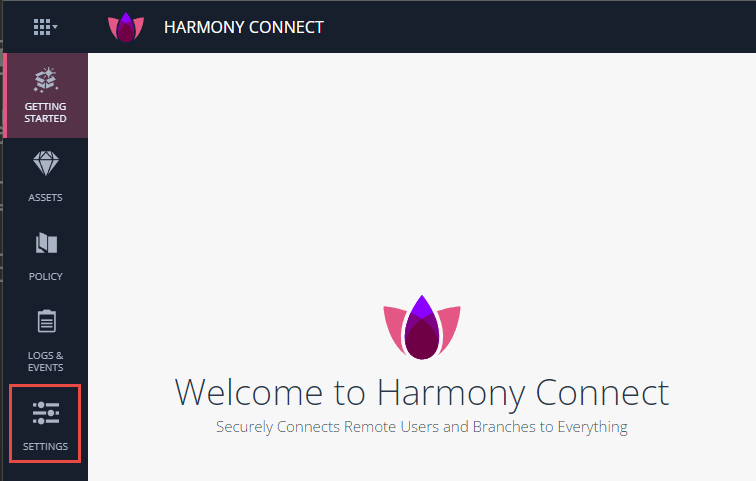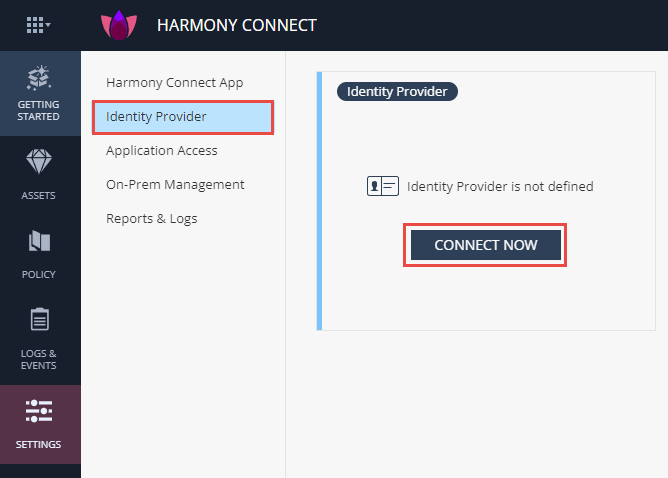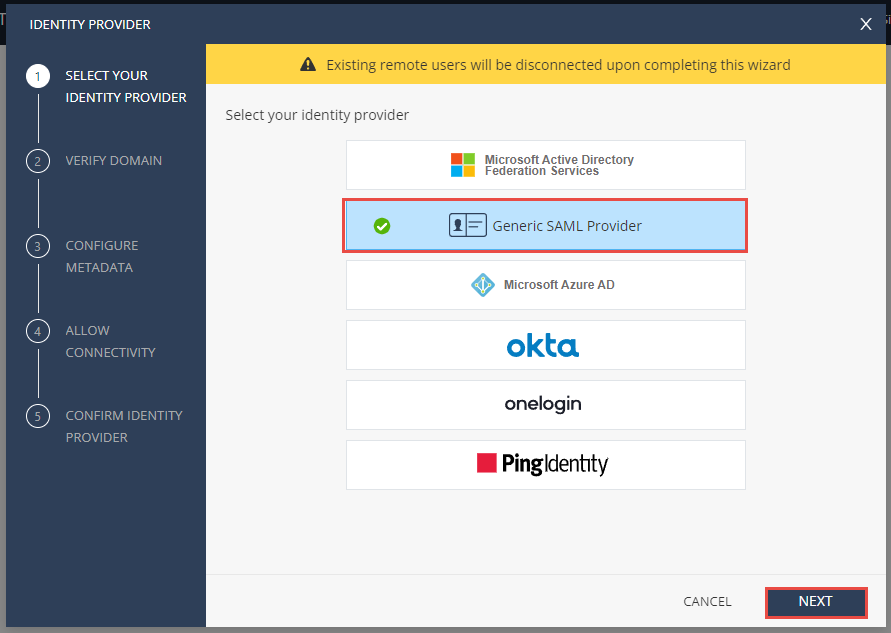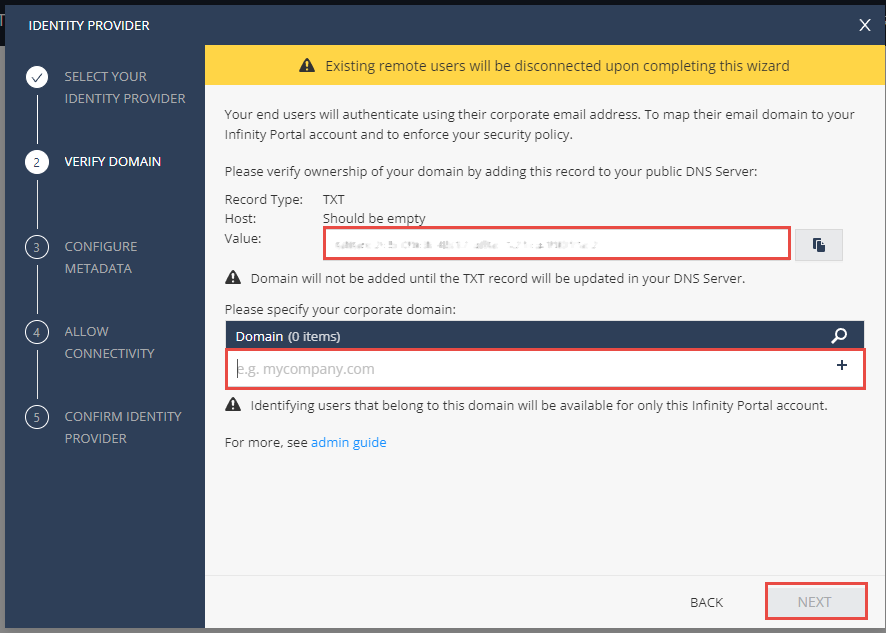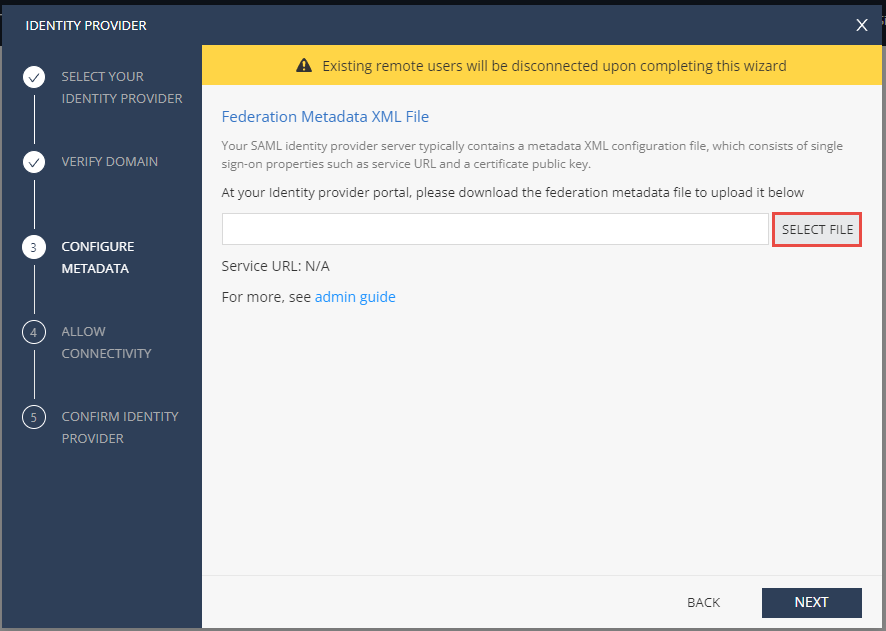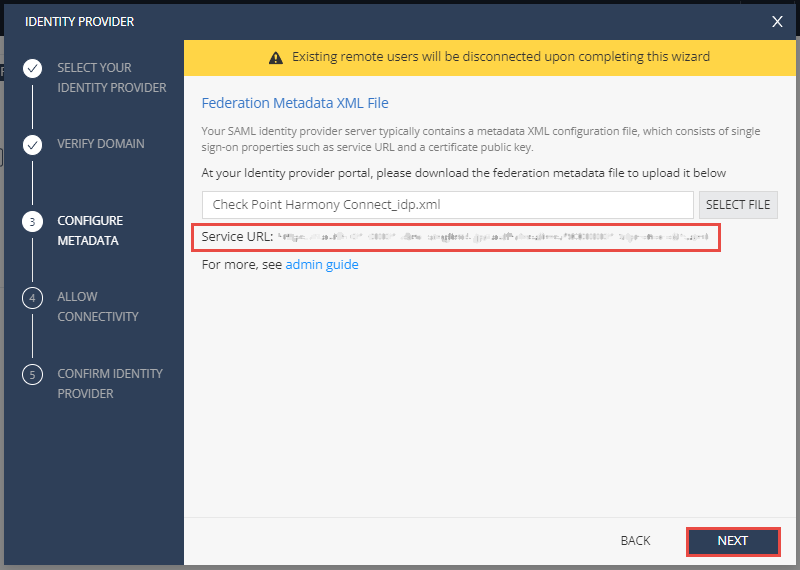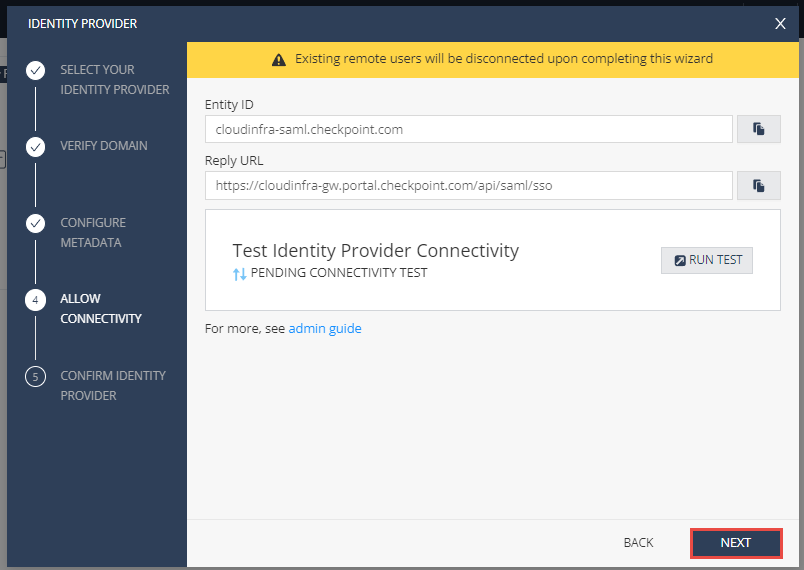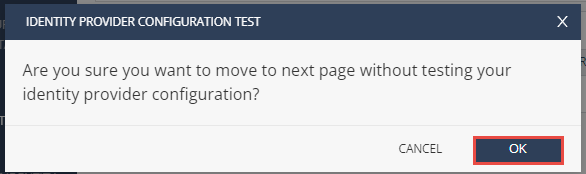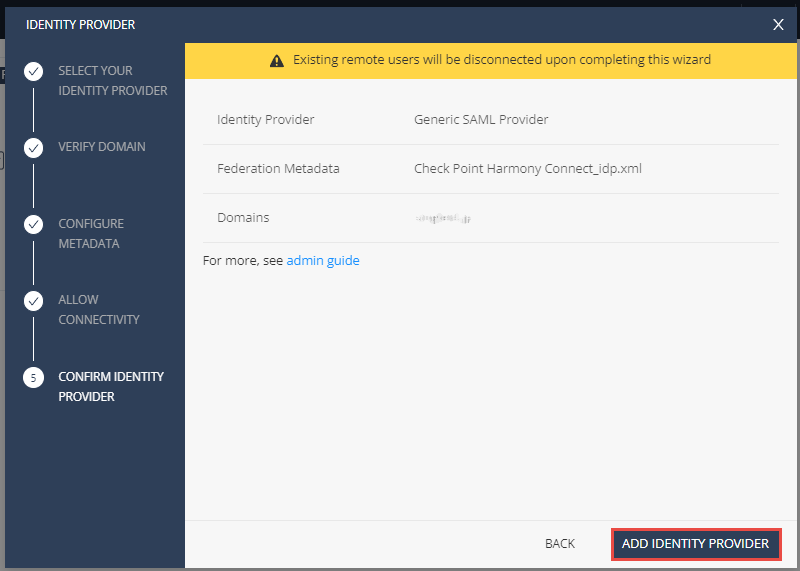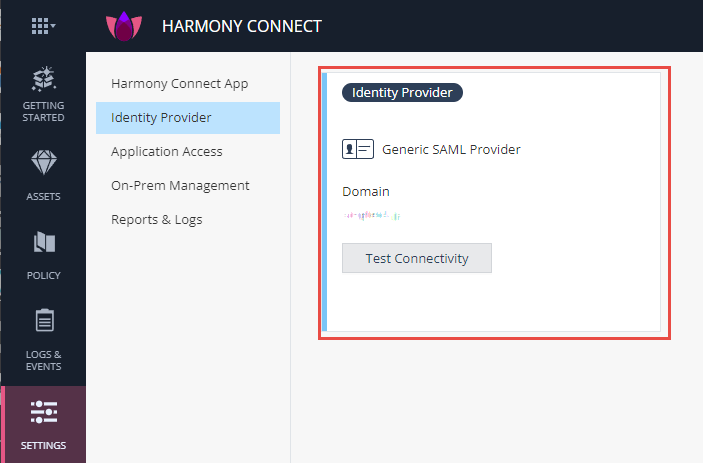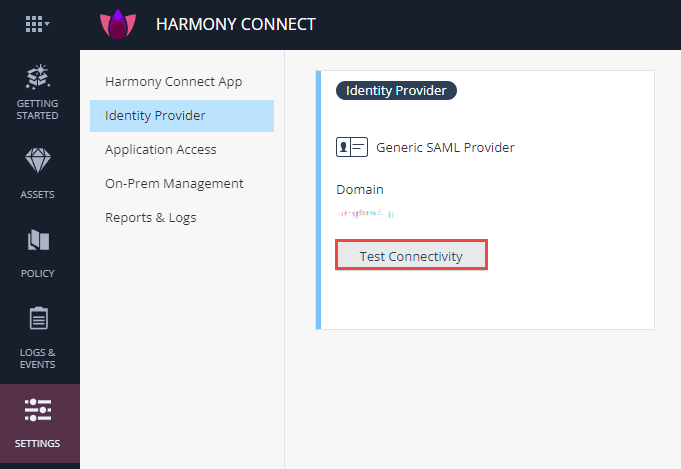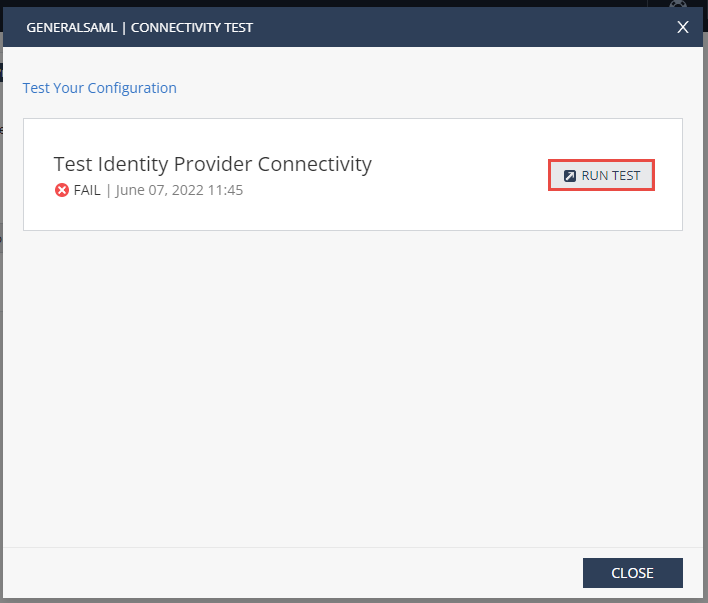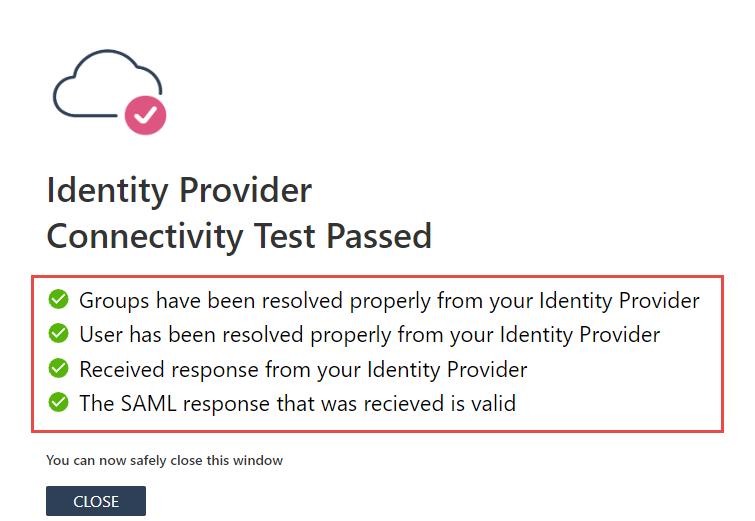Check Point Harmony Connect -Internet Access-のアプリ連携
シングルサインオン
SingleIDのアプリ連携設定
- SingleID 管理者ポータル>アプリ連携>アプリ一覧画面へ移動します。
-
カタログ表示ボタンをクリックします。
-
アプリカタログが表示されるので、Harmony Connectの登録ボタンをクリックします。
-
アプリ登録画面がポップアップします。情報タブの名前に、アプリを識別できるような名前を、半角小文字の英数字、-(ハイフン)、_(アンダースコア)で設定します。
-
シングルサインオンタブに移動します。
-
SSO 有効/無効を有効に設定します。
- IdP エンドポイントメタデータのダウンロードボタンをクリックし、メタデータを取得します。このメタデータは、Harmony Connectの設定を行うときに必要となります。
-
登録ボタンをクリックして、アプリを登録します。
Harmony ConnectのSAML認証設定
-
Harmony Connectの管理者ポータルへ管理者権限を持つユーザでログインします。
-
画面左のSETTINGSアイコンをクリックし、設定画面へ移動します。
-
サイドメニューのIdentity Providerをクリックして、Identitiy Provider画面へ移動します。
-
CONNECT NOWボタンをクリックします。
-
Generic SAML Providerを選択し、NEXTボタンをクリックします。
-
認証するユーザのメールドメインを管理する公開DNSサーバに、Valueに表示されている値で、TXTレコードを登録します。そして、そのメールドメインをDomainに登録し、NEXTをクリックします。
Warning
DNSでTXTレコードの確認ができるようになるまで、Domainにメールドメインの登録はできません。公開DNSサーバでTXTレコードのTTLが長く設定されていると、Domainへ登録可能となるまでにしばらく待つことになります。
-
SELECT FILEボタンをクリックして、SingleIDのIdPエンドポイントメタデータのファイルを選択します。
-
メタデータが読み込まれ、Service URLが表示されます。NEXTボタンをクリックします。
-
NEXTボタンをクリックします。
-
OKボタンをクリックします。
Info
ユーザをアプリに登録していないので、ここでは、Identity Providerの接続テストを実施できません。設定が完了し、ユーザをアプリに登録してから接続テストを行います。
-
ADD IDENTITIY PROVIDERボタンをクリックします。
-
設定が完了したことを確認します。
プロビジョニング
Harmony Connectクライアントから認証するメールアドレスをアクティベーションしたときに、Harmony Connectに自動的にユーザが作成されます。
ポリシー定義するためのユーザおよびグループのオブジェクトは自動で作成されないため、Harmony Connectの管理者ポータルから登録する必要があります。
アプリにユーザ追加
- SingleID 管理者ポータル>アプリ連携>アプリ一覧画面へ移動します。
- 登録したアプリの列にあるチェックボックスを選択します。
-
ユーザ追加ボタンをクリックします。
-
ユーザ追加画面がポップアップします。アプリへ追加したいユーザ名を選択し、登録ボタンをクリックして、アプリへユーザを追加します。
動作確認
-
Harmony Connectの管理者ポータルへ管理者権限を持つユーザでログインします。
-
画面左のSETTINGSアイコンをクリックし、設定画面へ移動します。
-
サイドメニューのIdentity Providerをクリックして、Identitiy Provider画面へ移動します。
-
Test Connectivityボタンをクリックし、CONNECTIVITY TEST画面を表示します。
-
RUN TESTボタンをクリックします。新しいブラウザのウィンドウがポッポアップします。
-
SingleIDのログイン画面が表示されるので、アプリに追加したユーザでログインします。
-
Connectivity Test Passedとなった場合には、Harmony ConnectのIdentity Providerの接続が正常に行われています。
Info
Groups have been resolved properly from your Identity Providerがとならない場合には、ユーザがグループに属していない事が考えられます。SingleIDのユーザがグループに属していることを確認してください。