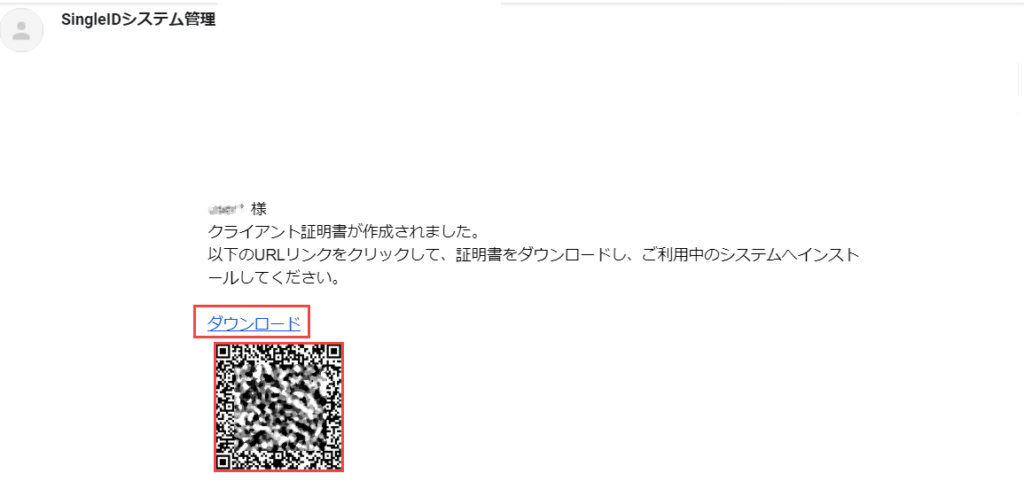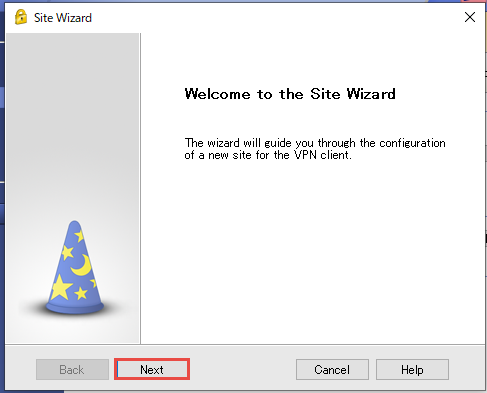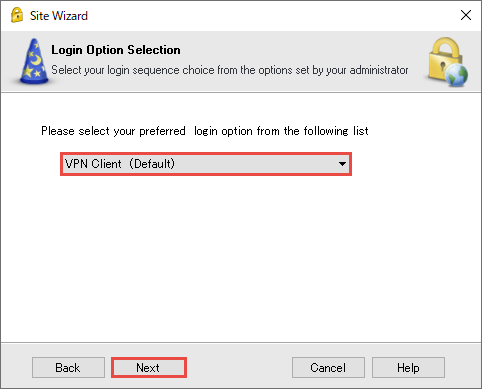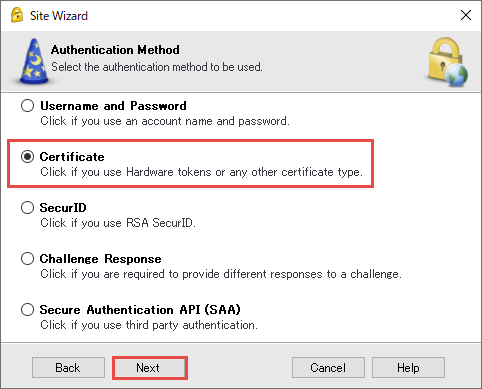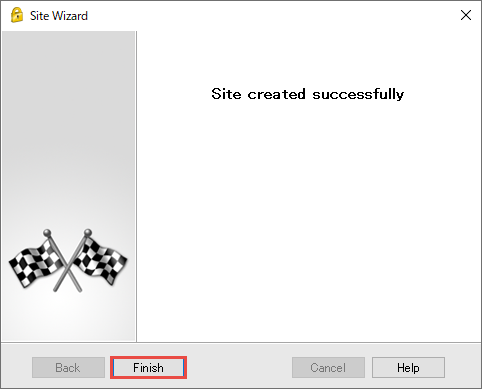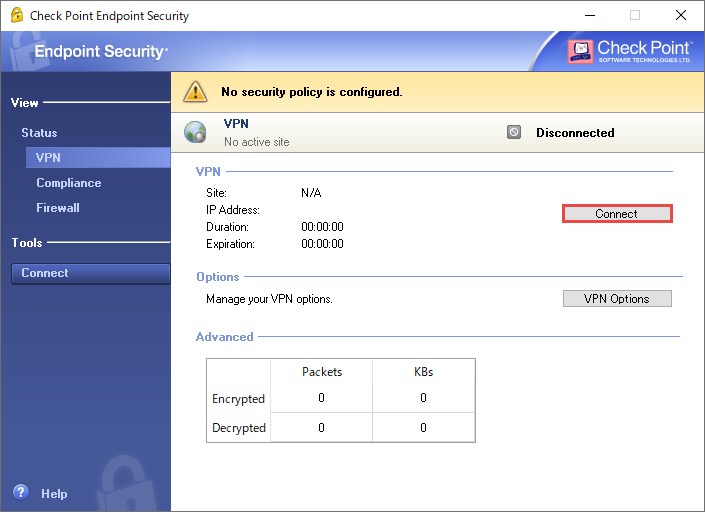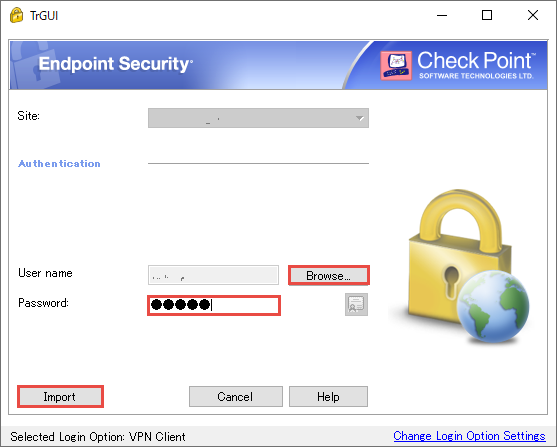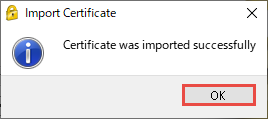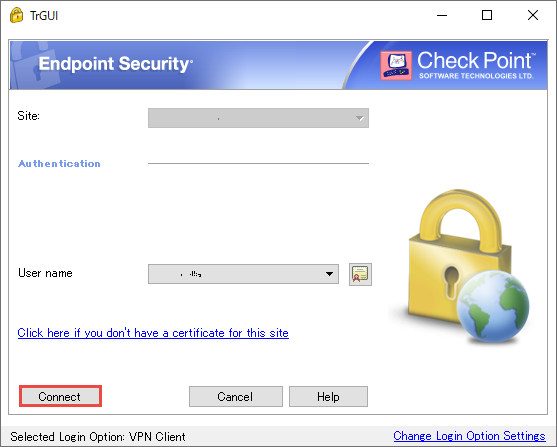リモートアクセスVPN-クライアント証明書認証
目的
- SingleIDのユーザで、Check Point Quantum SparkへVPNを使ってリモートアクセスします。
- 接続する際の認証方式は、クライアント証明書認証です。
設定方法
SingleIDのユーザの作成
- SingleID 管理者ポータル>ユーザ画面へ移動します。
- 登録ボタンをクリックします。ユーザ登録画面がポップアップします。
- ユーザ登録画面の基本情報を入力します。
- 登録ボタンをクリックします。
SingleIDのクライアント証明書の発行
- SingleID 管理者ポータル>ユーザ画面へ移動します。
- クライアント証明書を発行したいユーザの行にあるチェックボックスを選択します。
- 選択実行ボタンの▼をクリックし、プルダウンメニューの証明書の発行を選択します。
- 証明書発行画面がポップアップします。
- プロファイル(例:デフォルト)および配布形式(例:一般)を選択します。
- 発行ボタンをクリックして、クライアント証明書を発行します。ユーザのメールアドレス宛に発行されたクライアント証明書のダウンロードリンクが送信されます。
SingleIDの中間CA証明書のダウンロード
- SingleID 管理者ポータル>認証>証明書画面の基本情報タブへ移動します。
- 中間CAブロックの中間CAのタイトル文字の隣のをクリックします。ダウンロード画面がポップアップします。
- ダウンロードボタンをクリックして、SingleIDの中間CA証明書をダウンロードします。
Warning
誤って、ルートCA証明書をダウンロードしないようにご注意ください。ルートCA証明書のダウンロードは必要ありません。
Check Point Quantum SparkのトラストCAへSingleIDの中間CA証明書を追加
- Check Point Quantum Spark GUI>VPN>トラストCA画面へ移動します。
- 追加ボタンをクリックします。トラストCAの追加画面がポップアップします。
-
以下を設定し、適用ボタンをクリックします。
設定項目 設定内容 トラストCAファイル SingleIDの中間CA証明書のダウンロードの手順3でダウンロードしたファイルを選択 CA名 任意のCA名(例えば、「SingleID User CA」) Warning
CA名に、2バイト文字は使用できません。
Danger
SingleIDのルートCA証明書をCheck Point Quantum Sparkへインポートしないようにしてください。意図しないVPN接続の認証が成功してしまいます。
リモートアクセスクライアントからCheck Point Quantum SparkへのVPN接続時、SingleIDのルートCA証明書がCheck Point Quantum Sparkにインポートされていると、SingleIDのルートCAを発行元とするどんな中間CAが発行したクライアント証明書であっても、証明書のパスの検証に成功してしまいます。
動作確認方法
リモートアクセスVPNの認証(クライアント証明書認証)
クライアント証明書のダウンロード
Info
もし、PCでメールを受信し、スマートフォンやタブレットにクライアント証明書をインストールしたい場合には、メールに添付されているQRコードを スマートフォンやタブレットで読み取ります。クライアント証明書のダウンロードURLを認識しますので、そのURLへアクセスすることで、 スマートフォンやタブレット にもクライアント証明書をダウンロードできます。
リモートアクセスクライアントのインストール
Check Point Quantum Sparkのリモートアクセスクライアントである、 Check Point Remote Access VPN Clients をインストールしていない場合には、以下よりダウンロードしてインストールします。
接続先の設定
-
Check Point Remote Access VPN Clientsを起動して、新規サイトを作成します。サイトウィザードが表示されたら、Nextボタンをクリックします。
-
Server address or Nameに、Check Point Quantum SparkのWANのIPアドレスを入力し、Nextボタンをクリックします。
-
VPN Client (Default)が選択されていることを確認し、Nextボタンをクリックします。
-
Certificateを選択し、Nextボタンをクリックします。
-
CAPIを選択し、Nextボタンをクリックします。
Info
どちらを選択しても、クライアント証明書を利用した認証を行うことができます。CAPIを選択した場合には、一度、クライアント証明書をPCへインポートすれば、VPN接続時には自動ログインできます。PKCS #12を選択した場合には、VPN接続のたびに、クライアント証明書のパスワードが尋ねられます。
-
Site created successfullyが表示されたら、サイトが無事作成されました。Finishボタンをクリックします。
VPN接続
-
Connectボタンをクリックします。
-
Siteに、作成した接続先を選択します。
-
以下を設定し、Importボタンをクリックします。
設定項目 設定内容 user name Browseをクリックし、ダウンロードしたクライアント証明書を選択します。 password クライアント証明書のパスワードを入力します。クライアント証明書のパスワードは、ユーザ名と同一です。(例:ユーザ名が、user1 の場合、証明書のパスワードは user1 です。) -
クライアント証明書がインポートされました。OKボタンをクリックします。
-
Connectボタンをクリックし、Check Point Quantum SparkへVPN接続を試み、接続が成功することを確認します。
-
Detailsボタンをクリックすると、詳細が表示され、接続が成功したことが確認できます。