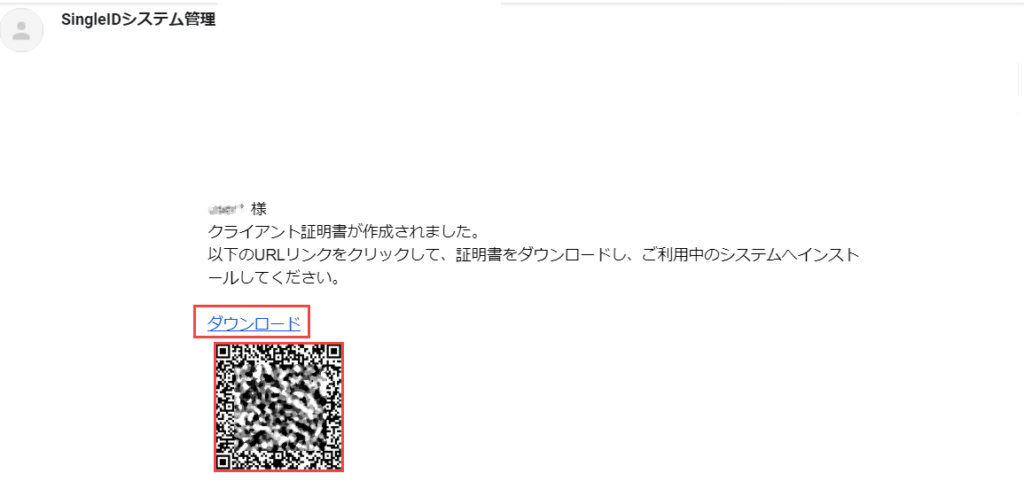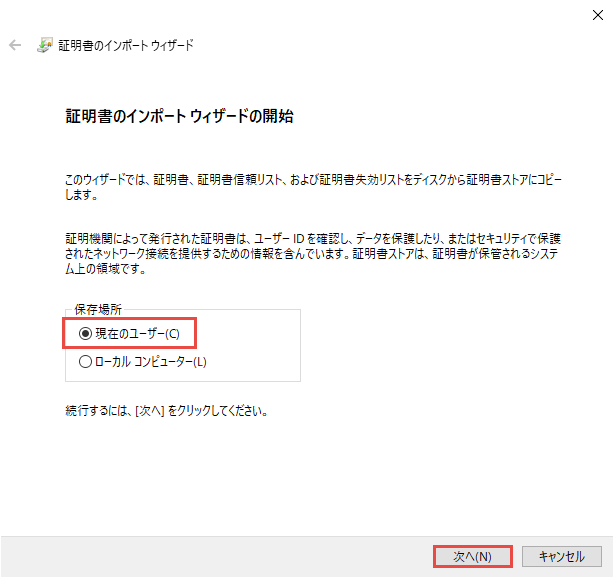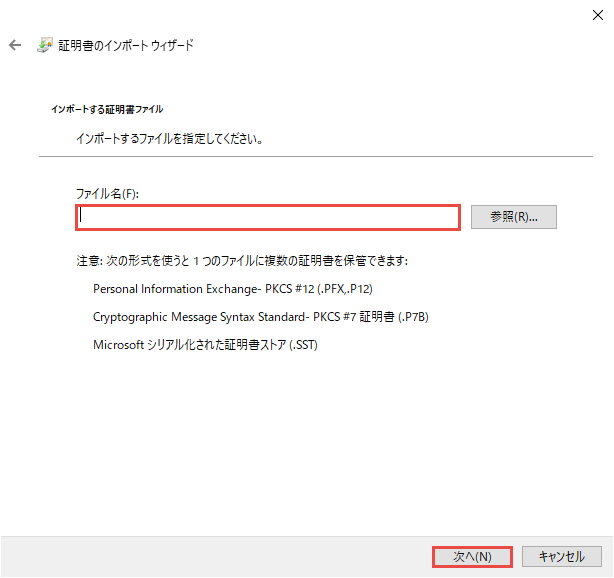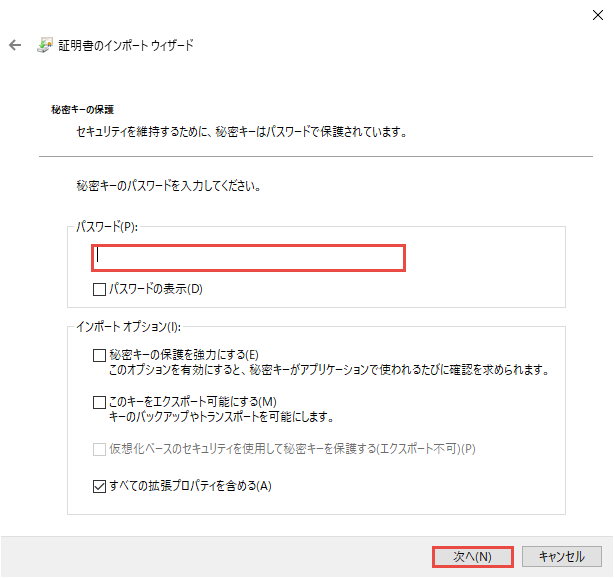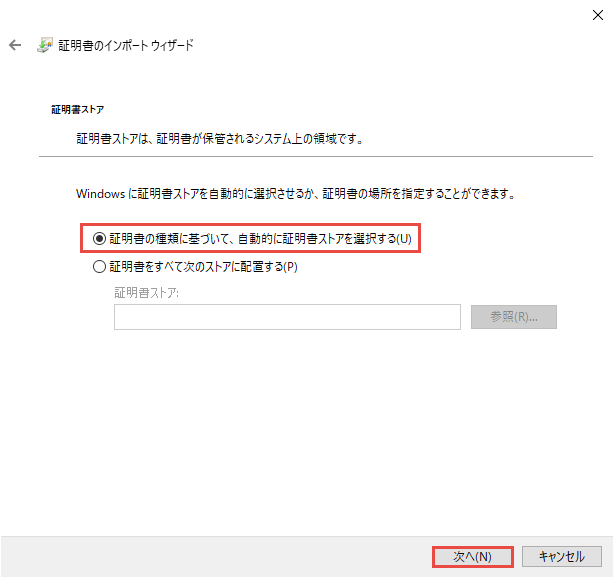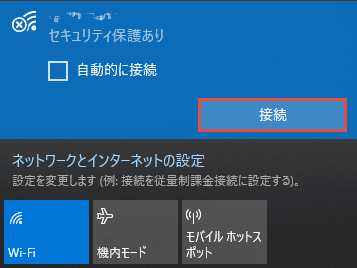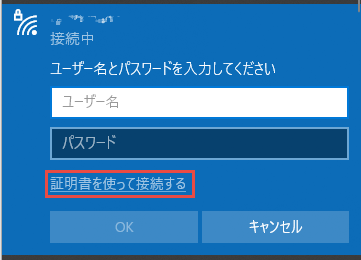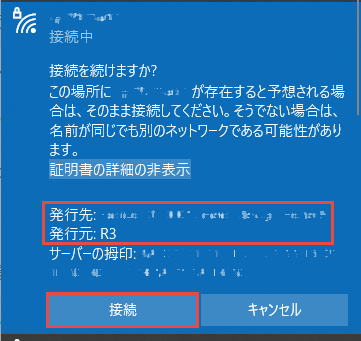無線LANアクセス-クライアント証明書認証
目的
- SingleIDのユーザで、Check Point Quantum Sparkの無線LANアクセスポイントへアクセスします。
- 接続する際の認証方式は、クライアント証明書認証(EAP-TLS)です。
- SingleIDの標準RADIUSサーバを利用します。
- ユーザ/グループによるアクセス制限をします。
設定方法
SingleIDのグループの作成
- SingleID 管理者ポータル>グループ画面へ移動します。
- グループ追加をクリックします。グループ追加画面がポップアップします。
- グループ名を入力し、登録ボタンをクリックします。
SingleIDのユーザの作成
- SingleID 管理者ポータル>ユーザ画面へ移動します。
- 登録ボタンをクリックします。ユーザ登録画面がポップアップします。
- ユーザ登録画面の基本情報を入力します。グループタブをクリックします。
- メンバーとなるグループを選択し、登録ボタンをクリックします。
SingleIDのクライアント証明書の発行
- SingleID 管理者ポータル>ユーザ画面へ移動します。
- クライアント証明書を発行したいユーザの行にあるチェックボックスを選択します。
- 選択実行ボタンの▼をクリックし、プルダウンメニューの証明書の発行を選択します。
- 証明書発行画面がポップアップします。
- プロファイル(例:デフォルト)および配布形式(例:一般)を選択します。
- 発行ボタンをクリックして、クライアント証明書を発行します。ユーザのメールアドレス宛に発行されたクライアント証明書のダウンロードリンクが送信されます。
SingleIDのRADIUSサイトの登録
- SingleID 管理者ポータル>認証>RADIUS>簡易設定画面へ移動します。
- カタログ表示ボタンをクリックします。
- カタログからCheck Point Quantum Sparkの登録ボタンをクリックします。Check Point Quantum Spark画面がポップアップします。
-
基本情報タブに、以下を設定します。
設定項目 設定内容 有効/無効 有効 サーバ 標準 サーバ番号 適切なサーバ番号を選択します。選択するサーバの番号により、RADIUSサーバのポート番号が異なります。SingleID 管理者ポータル>認証>RADIUS>基本情報画面の標準RADIUSサーバ>RADIUSポート番号にサーバの番号と通信ポート番号の対応が記載されています。 IP or ホスト名 Check Point Quantum Spark側のグローバルIPアドレスです。インターネットに出ていくときの送信元のIPアドレスです。 シークレット 任意の文字列を設定します。 -
無線アクセスの認証タブへ移動します。
-
許可したいユーザおよび許可したいグループをダブルクリックし、許可へ移動させます。
Info
- 証明書認証(EAP-TLS)のみ許可を有効にすると、クライアント証明書認証以外の認証方式のアクセスを拒否します。
- 接続可能なSSIDを制限したい場合には、SSID入力欄に、接続を許可したいSSIDを入力します。
-
登録ボタンをクリックします。
Check Point Quantum SparkのRADIUSサーバの設定
- Check Point Quantum Spark GUI>デバイス>管理者画面へ移動します。
- RADIUSの設定をクリックします。RADIUSサーバの設定画面がポップアップします。
-
以下を設定します。
設定項目 設定内容 IPv4アドレス SingleID 管理者ポータル>認証>RADIUS>基本情報画面の標準RADIUSサーバ>IPアドレスのプライマリです。 ポート SingleIDのRADIUSサイトの登録の手順4のサーバ番号に対応したポート番号です。 共有秘密キー SingleIDのRADIUSサイトの登録の手順4のシークレットに設定した文字列です。 -
適用ボタンをクリックします。
Check Point Quantum Sparkの無線LANアクセスユーザの認証の設定
- Check Point Quantum Spark GUI>デバイス>ワイヤレス画面へ移動します。
- 設定の編集をクリックします。編集画面がポップアップします。
-
ワイヤレスセキュリティブロックにおいて、保護されているネットワーク(推奨)を選択し、以下のように設定し、適用ボタンをクリックします。
設定項目 設定内容 セキュリティタイプ WPA2(最も安全) 暗号化タイプ CCMP-AES(最も安全) 認証方式 RADIUSサーバ(エンタープライズモード)
動作確認方法
無線LANアクセスの認証(EAP-TLS方式のクライアント証明書認証)
クライアント証明書のダウンロード
Info
もし、PCでメールを受信し、スマートフォンやタブレットにクライアント証明書をインストールしたい場合には、メールに添付されているQRコードを スマートフォンやタブレットで読み取ります。クライアント証明書のダウンロードURLを認識しますので、そのURLへアクセスすることで、 スマートフォンやタブレット にもクライアント証明書をダウンロードできます。
クライアント証明書のインストール
- ダウンロードしたP12形式のクライアント証明書ファイルをダブルクリックします。
-
保存場所として現在のユーザーを選択し、次へボタンをクリックします。
-
ダウンロードしたP12形式のファイル名とパスが正しく入力されていることを確認し、次へボタンをクリックします。
-
パスワードに、クライアント証明書のパスワードを入力します。クライアント証明書のパスワードは、ユーザ名と同一です。(例:ユーザ名が、user1 の場合、証明書のパスワードは user1 です。)次へボタンをクリックします。
-
証明書の種類に基づいて、自動に証明書ストアを選択するが選択されていることを確認し、次へボタンをクリックします。
-
完了ボタンをクリックし、証明書をインストールします。
-
クライアント証明書のインストールが成功しました。