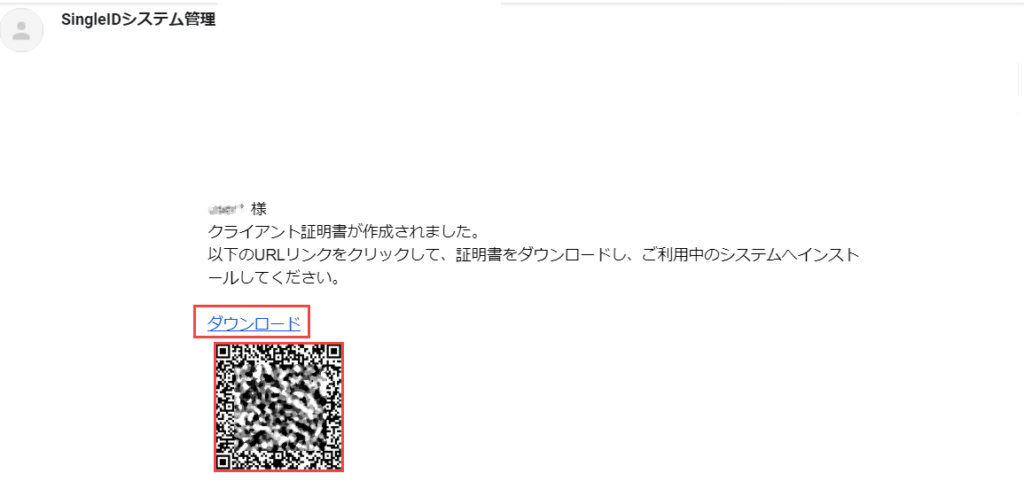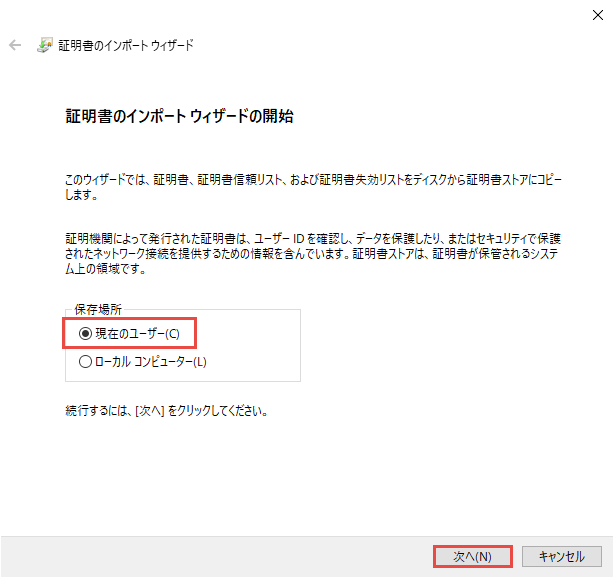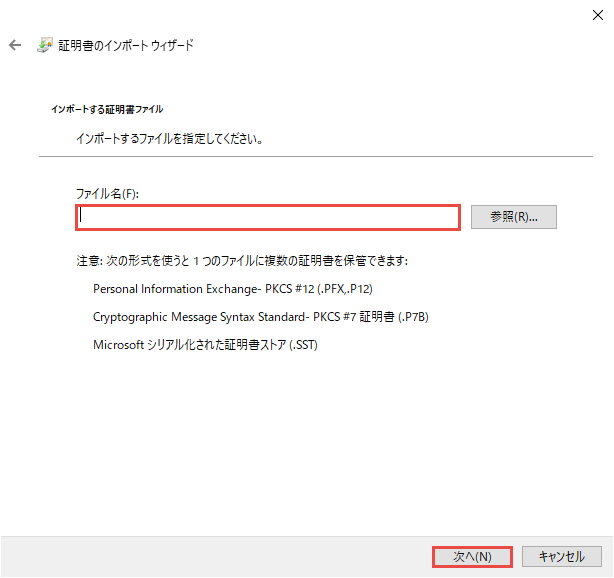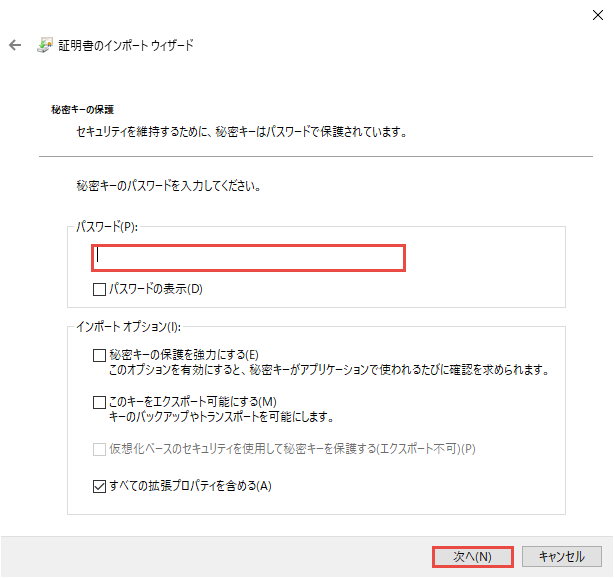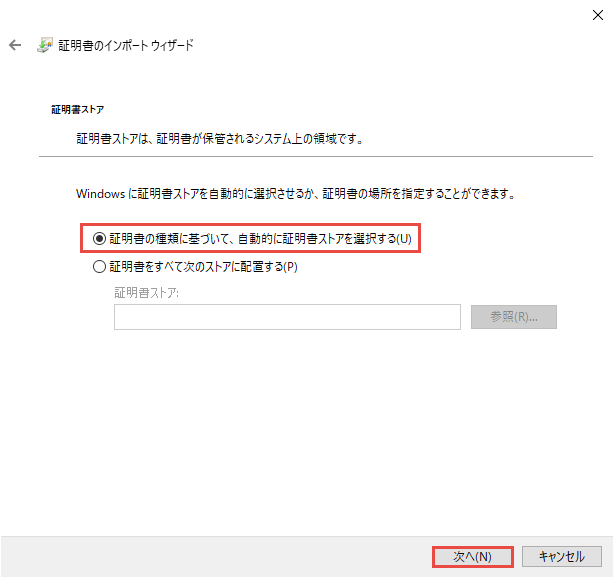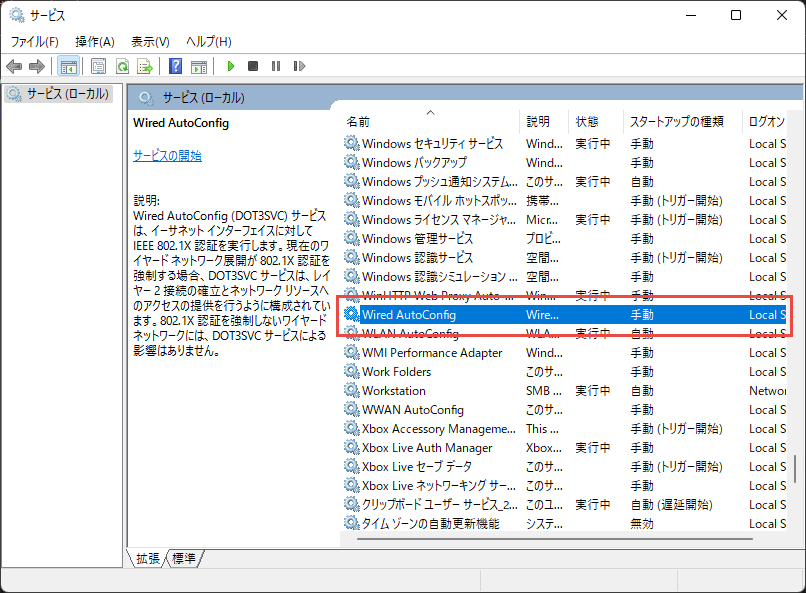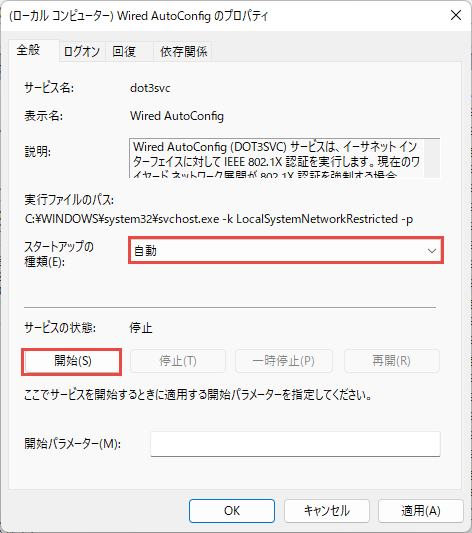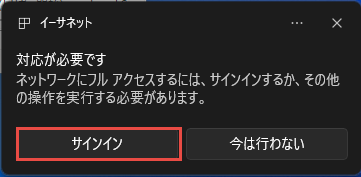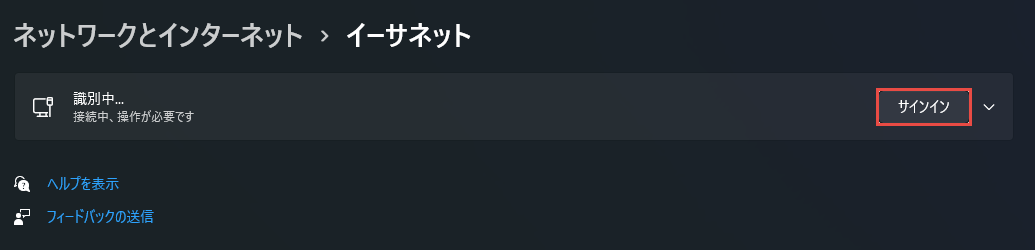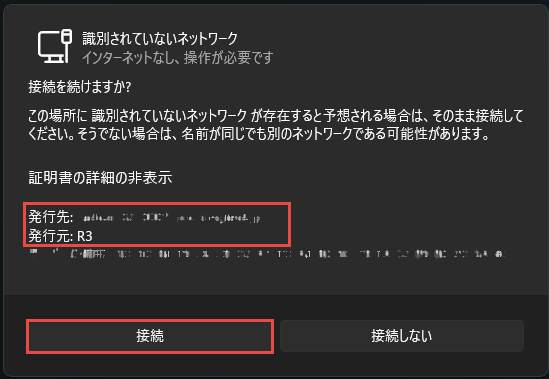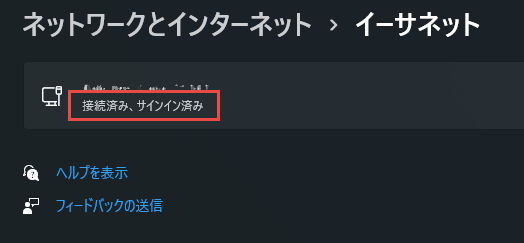ネットワーク接続の認証(グループによるアクセス制限)とダイナミックVLANの併用-クライアント証明書認証
目的
SingleIDのユーザで、SubGateにより構成されたネットワークにアクセスします。 接続する際の認証方式は、クライアント証明書認証(EAP-TLS)です。接続端末にVLAN IDを動的に割り当てます。
環境
ユーザの情報
| ユーザ名 | 姓(英字) | 名(英字) | メールアドレス |
|---|---|---|---|
| user1 | user1 | user1 | user1@poc.singleid.jp |
Info
メールアドレス: 受信可能なメールアドレスを指定してください。
グループの情報
| グループ名 | メンバー | 割当てるVLAN ID |
|---|---|---|
| singleid-network-access-users | user1 | 101 |
RADIUSの情報
| 設定に必要な情報 | 説明および情報取得の方法など |
|---|---|
| RADIUSサーバのホスト名 | SingleID 管理者ポータル>認証>RADIUS画面の基本情報タブのホスト名です。 |
| RADIUSサーバのIPアドレス | SingleID 管理者ポータル>認証>RADIUS画面の基本情報タブのIPアドレスです。 |
| RADIUSサーバのポート番号 | SingleID 管理者ポータル>認証>RADIUS画面の基本情報タブのRADIUSポート番号です。ここでは、デフォルトUDP1812を使用します。 |
| RADIUSクライアントのIPアドレス | SubGate側のグローバルIPアドレスです。インターネットに出ていくときの送信元のIPアドレスです。 |
| RADIUSクライアントのシークレット | 任意の文字列を設定します。ここでは、シークレットをSubgate-1234とします。SubGateによる仕様により、アルファベット大文字・小文字、数字、記号を各1文字以上使用した9文字以上の文字列を使用します。 |
SubGateのポート
| ポート番号 | ポート名 | 802.1x認証 の有効化 |
トランク ポート |
アップリンク ポート(ルータへ接続) |
|---|---|---|---|---|
| 1 | ge1 | |||
| 2 | ge2 | |||
| 3 | ge3 | |||
| 4 | ge4 | |||
| 5 | ge5 | |||
| 6 | ge6 | |||
| 7 | ge7 | |||
| 8 | ge8 | (VLAN ID:101) |
設定方法
SingleIDの設定
管理者ポータルへログイン
- SingleIDの管理者ポータルへログインします。
グループの作成
- SingleID 管理者ポータル>グループ画面へ移動します。
- グループ追加をクリックします。グループ追加画面がポップアップします。
- グループ名(参照)を入力し、登録ボタンをクリックします。
ユーザの作成
- SingleID 管理者ポータル>ユーザ画面へ移動します。
- 登録ボタンをクリックします。ユーザ登録画面がポップアップします。
- ユーザ登録画面の基本情報を入力します。作成するユーザは、ユーザの情報を参照します。 グループタブをクリックします。
- 参加するグループ(参照)を選択し、登録ボタンをクリックします。
クライアント証明書の発行
- SingleID 管理者ポータル>ユーザ画面へ移動します。
- クライアント証明書を発行したいユーザの行にあるチェックボックスを選択します。クライアント証明書を発行するユーザは、ユーザの情報を参照します。
- 選択実行ボタンの▼をクリックし、プルダウンメニューの証明書の発行を選択します。
- 証明書発行画面がポップアップします。
- プロファイルを選択します。(例:デフォルト)
- 発行ボタンをクリックして、クライアント証明書を発行します。ユーザのメールアドレス宛に発行されたクライアント証明書のダウンロードリンクが送信されます。
RADIUSの設定
- SingleID 管理者ポータル>認証>RADIUS画面の簡易設定タブへ移動します。
- カタログ表示ボタンをクリックします。
- カタログからSubGateの登録ボタンをクリックします。SubGate画面がポップアップします。
-
基本情報タブに、以下を設定します。
設定項目 設定内容 有効/無効 有効 サーバ 1 ワンタイムパスワード強制 無効 IP or ホスト名 RADIUSの情報のRADIUSクライアントのIPアドレスを参照 シークレット RADIUSの情報のRADIUSクライアントのシークレットを参照 Info
選択するサーバの番号により、RADIUSサーバのポート番号が異なります。サーバが1の場合には、UDP1812です。SingleID 管理者ポータル>認証>RADIUS画面の基本情報タブのRADIUSポート番号にサーバの番号と通信ポート番号の対応が記載されています。
-
ネットワークアクセスの認証タブへ移動します。
- 許可グループの設定で許可したいグループ(参照)をダブルクリックし、許可へ移動させます。
- 許可へ移動させたグループの同じ行に、割当てるVLAN ID(参照)を入力します。
- 登録ボタンをクリックします。
SubGateの設定
SubGateにCLIでログインして設定します。
Warning
GUIでは、802.1x認証の設定を行うことはできません。
mac-floodingの無効化
mac-floodingが有効の状態では、802.1x認証を有効にできないため、mac-floodingを無効化します。
SG2412G(config)#no mds mac-flooding enable
送信元のIPアドレスとデフォルトルートの設定
SingleIDのクラウドRADIUSと通信するために、デフォルトVLAN(vlan1.1)に送信元となるIPアドレス および デフォルトルートをSubGateに設定します。送信元となるIPアドレスおよびデフォルトルートは、環境により異なるため適切なIPアドレスを設定します。
SG2412G(config)interface vlan1.1
SG2412G(config-if)ip address <送信元のIPアドレス>/<送信元のIPアドレスのネットマスク>
SG2412G(config)ip route 0.0.0.0/0 <デフォルトゲートウェイのIPアドレス>
VLANの作成
割当てるVLAN ID(参照)のVLANを作成します。
SG2412G(config)#vlan database
SG2412G(config-vlan)#vlan <VLAN ID> bridge 1
アップリンクポートをトランクポートの設定
[SubGateのポート](#subgateのポート)に従い、ルータと接続するSubgateの物理ポート(アップリンクポート)に対して、トランクの設定をします。
SG2412G(config)#interface <アップリンクポートのインターフェース名>
SG2412G(config-if)#switchport mode trunk
SG2412G(config-if)##switchport trunk allowed vlan add <VLAN ID>
AAA認証の有効化およびRADIUSサーバの登録
| 設定項目 | 設定内容 |
|---|---|
| host | RADIUSの情報のRADIUSサーバのIPアドレスを参照 |
| auth-port | RADIUSの情報のRADIUSサーバのポート番号を参照 |
| Key | RADIUSの情報のRADIUSクライアントのシークレットを参照 |
| source-interface | 送信元のIPアドレスとデフォルトルートの設定の手順で設定した送信元のIPアドレスを指定 |
SG2412G(config)#aaa system-aaa-ctrl
SG2412G(config)#radius-server host <1つめのRADIUSサーバのIPアドレス> auth-port <RADIUSサーバのポート番号> key <RADIUSクライアントのシークレット>
SG2412G(config)#radius-server host <2つめのRADIUSサーバのIPアドレス> auth-port <RADIUSサーバのポート番号> key <RADIUSクライアントのシークレット>
SG2412G(config)#ip radius source-interface <送信元のIPアドレス> 1023
802.1x認証の有効化
SubGateのポートに従い、802.1x認証の設定を行います。
SG2412G(config)#dot1x system-auth-ctrl
SG2412G(config)#interface range <802.1x認証の有効化する物理ポート名>
SG2412G(config-if-range)#dot1x port-control auto
SG2412G(config-if-range)#dot1x extension mac-auth-bypass
SG2412G(config-if-range)#dot1x extension dynamic-vlan
Warning
dot1x extension multi-userとdot1x extension dynamic-vlanの両方を同一の物理ポートで同時に有効にできません。
設定を保存
SG2412G(config)#write memory
サンプルコンフィグ
動作確認方法
ネットワーク接続の認証(EAP-TLS方式のクライアント証明書認証)
クライアント証明書のダウンロード
Info
もし、PCでメールを受信し、スマートフォンやタブレットにクライアント証明書をインストールしたい場合には、メールに添付されているQRコードを スマートフォンやタブレットで読み取ります。クライアント証明書のダウンロードURLを認識しますので、そのURLへアクセスすることで、 スマートフォンやタブレット にもクライアント証明書をダウンロードできます。
クライアント証明書のインストール
- ダウンロードしたSingleIDのユーザ(参照)の P12形式のクライアント証明書ファイルをダブルクリックします。
-
保存場所として現在のユーザーを選択し、次へボタンをクリックします。
-
ダウンロードしたP12形式のファイル名とパスが正しく入力されていることを確認し、次へボタンをクリックします。
-
パスワードに、クライアント証明書のパスワードを入力します。クライアント証明書のパスワードは、ユーザ名(参照)と同一です。次へボタンをクリックします。
-
証明書の種類に基づいて、自動に証明書ストアを選択するが選択されていることを確認し、次へボタンをクリックします。
-
完了ボタンをクリックし、証明書をインストールします。
-
クライアント証明書のインストールが成功しました。
ネットワークへ接続(Windows 11 の場合)
-
PCのネットワークインターフェースの802.1x認証を有効化する必要があります。Windowsのサービス設定画面からWired AutoConfigサービスをダブルクリックします。
-
PC起動時に、ネットワークインターフェースの802.1x認証を有効化するために、Wired AutoConfigサービスのスタートアップの種類を自動に変更します。そして、開始ボタンをクリックして、802.1x認証を有効化します。
-
PCをSubGateの802.1x認証を有効にしたポート(SubGateのポートの802.1x認証の有効化を参照)へ接続します。
-
ログイン要求がポップアップします。サインインをクリックします。
-
認証設定の編集ボタンをクリックします。
-
以下を設定し、保存ボタンをクリックします。
設定項目 設定内容 EAPメソッド スマートカードまたはその他の証明書(EAP-TLS) -
サインインをクリックします。
-
認証で使用するSingleIDのユーザ(参照)のクライアント証明書を選択し、接続ボタンをクリックします。
-
接続先が正しいかどうかの確認を要求されます。証明書の詳しい内容の表示でRADIUSサーバのサーバ証明書の情報が表示されますので、接続先の確認を行います。接続先が正しければ、接続ボタンをクリックします。
項目 内容 発行先 RADIUSの情報のRADIUSサーバのホスト名 発行元 R3 -
接続成功したことを確認します。